Je peux créer des notes
Explorez les fonctionnalités de l'outil de notes dans Jules avec ce guide complet.
Commencez par les bases :
Naviguez vers la page des notes.
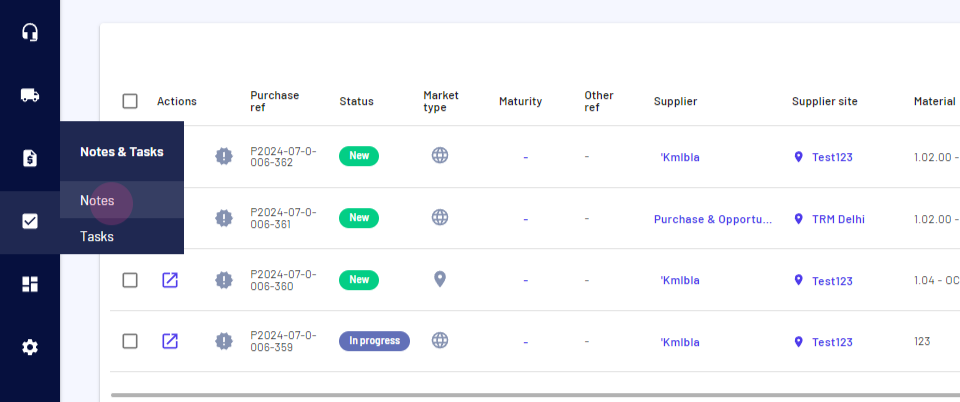
Utilisez les filtres pour afficher des notes spécifiques.
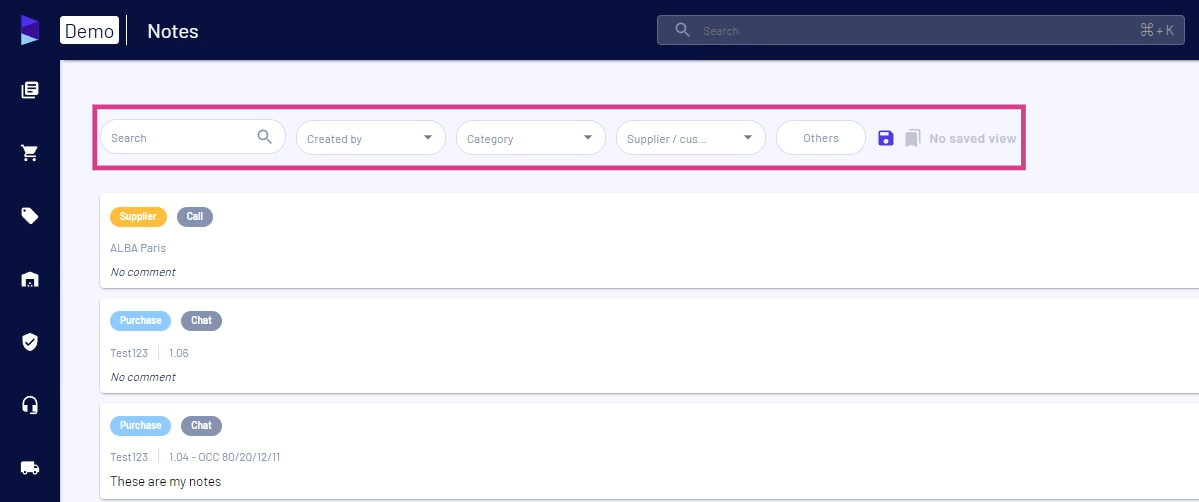
Cliquez sur Ajouter une Note.
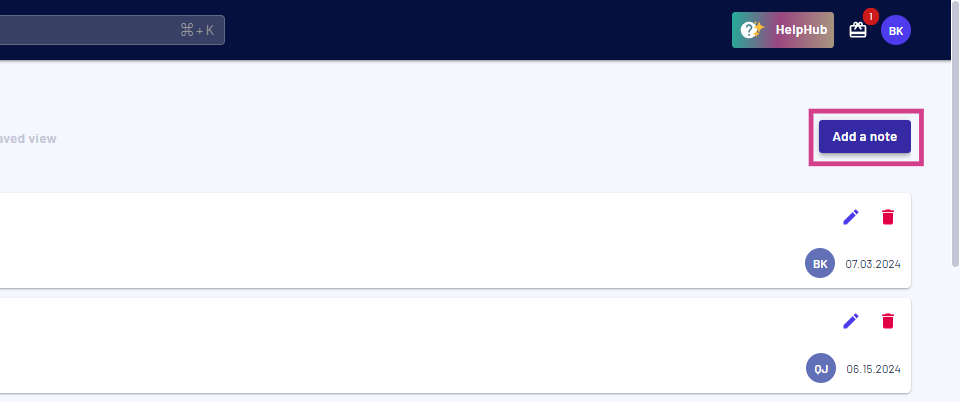
Sélectionnez une source. Pour ce guide, choisissez Appel.
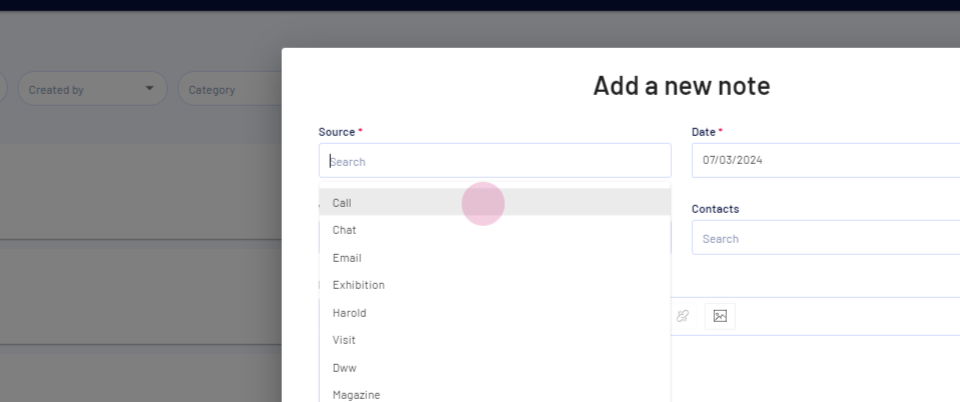
Choisissez l'entreprise avec laquelle vous avez interagi.
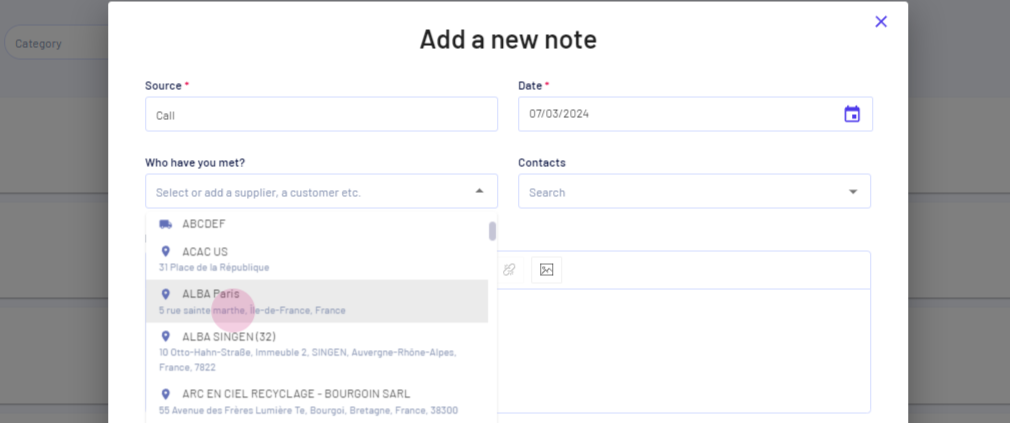
Sélectionnez la personne avec laquelle vous avez interagi.
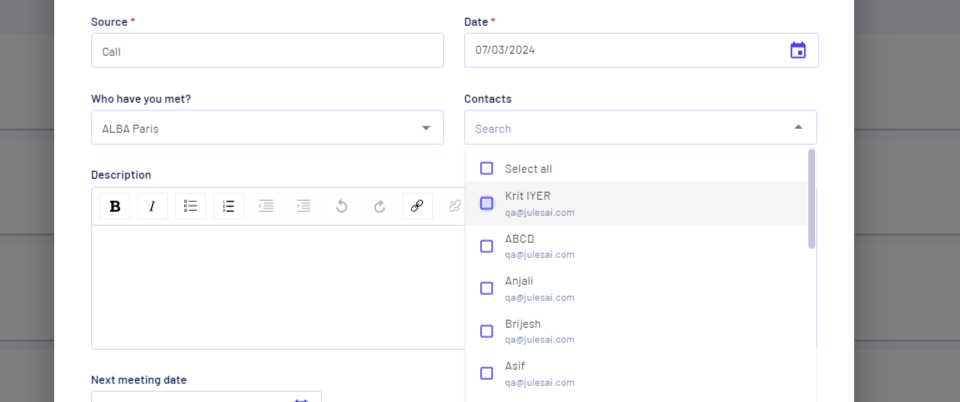
Utilisez l'espace fourni pour ajouter une description de la note.
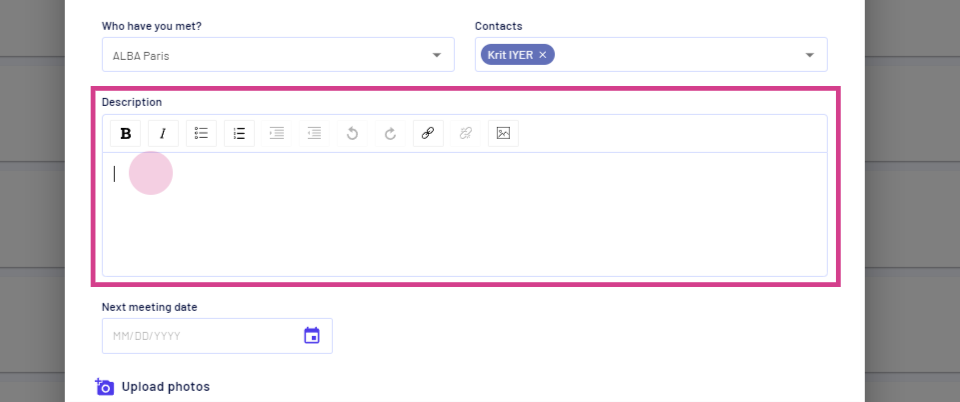
Cliquez sur la zone désignée pour ajouter une date de prochaine réunion.
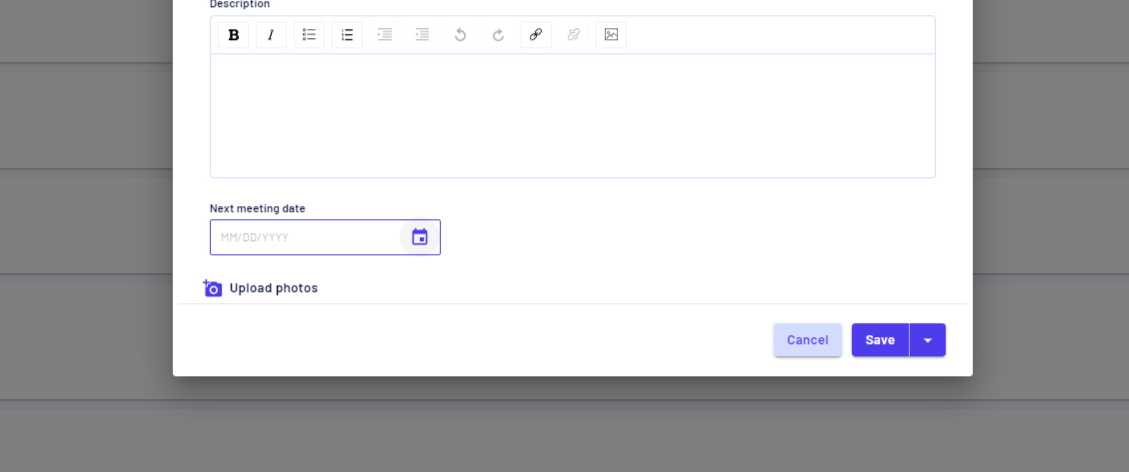
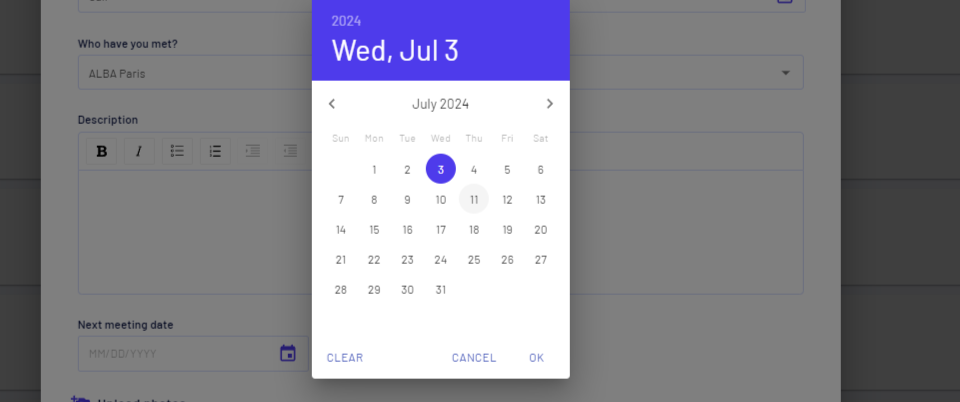
Téléchargez des photos depuis votre ordinateur en cliquant sur l'option Télécharger des Photos.
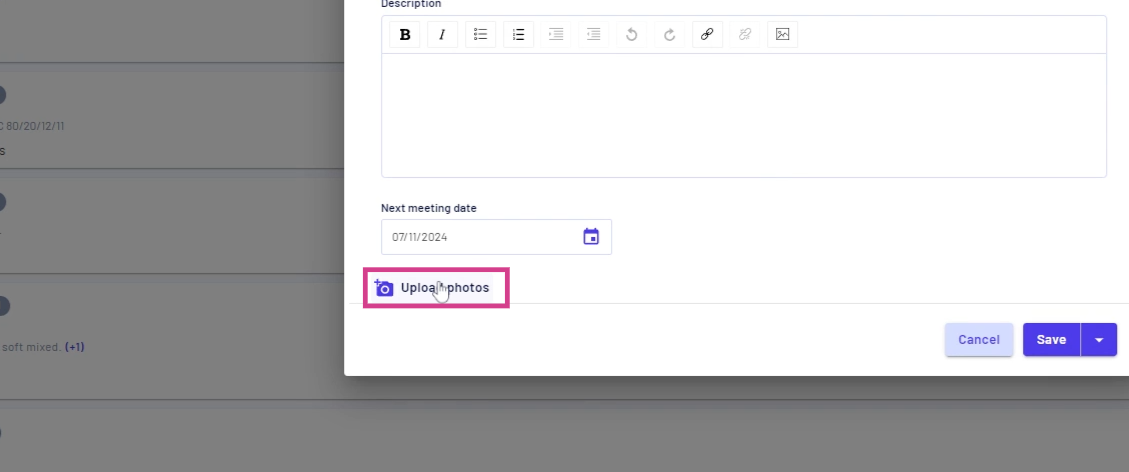
Après avoir rempli tous les champs, explorez les options de sauvegarde. Cliquez sur la flèche à côté de Enregistrer.
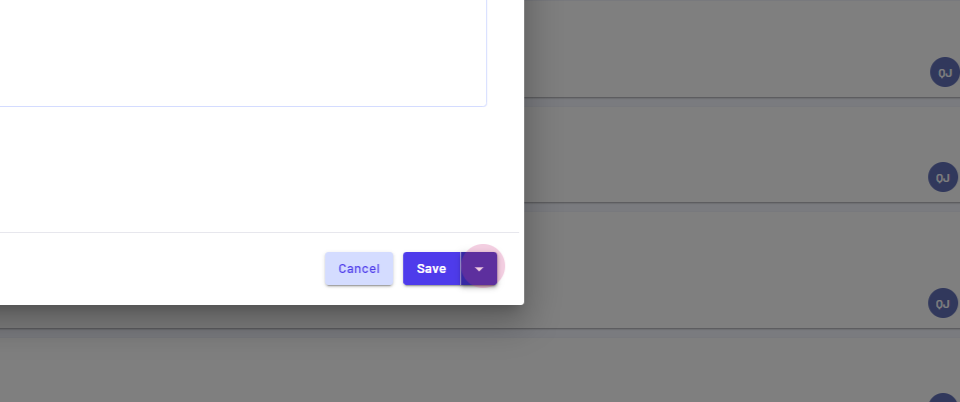
Décidez si vous voulez sauvegarder cette note, sauvegarder cette note et ajouter une tâche de suivi, ou sauvegarder cette note et ajouter un rappel de réunion. Cliquez sur Enregistrer.
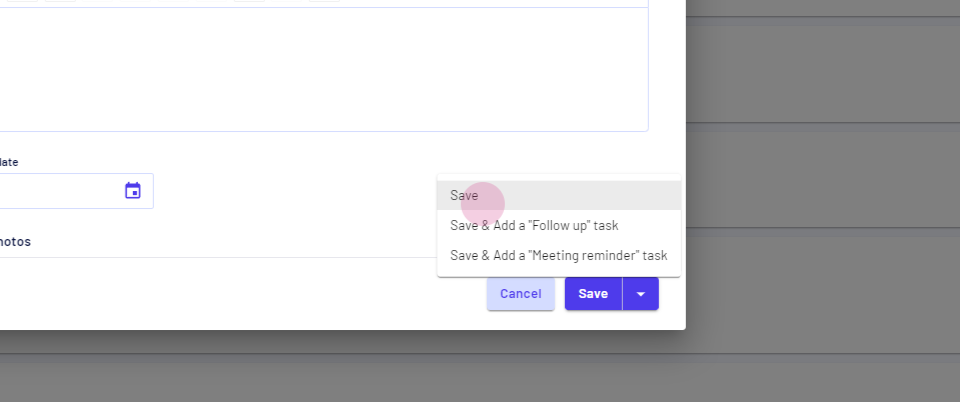
La note est maintenant créée. Cliquez dessus pour voir les détails généraux ou pour éditer.
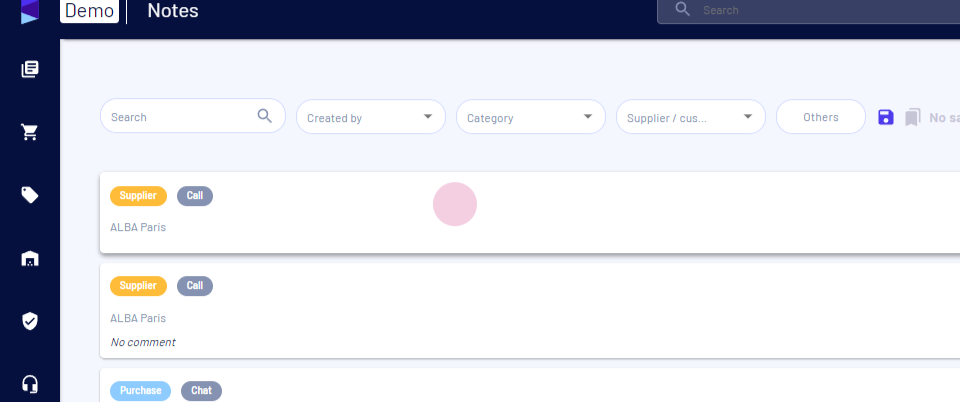
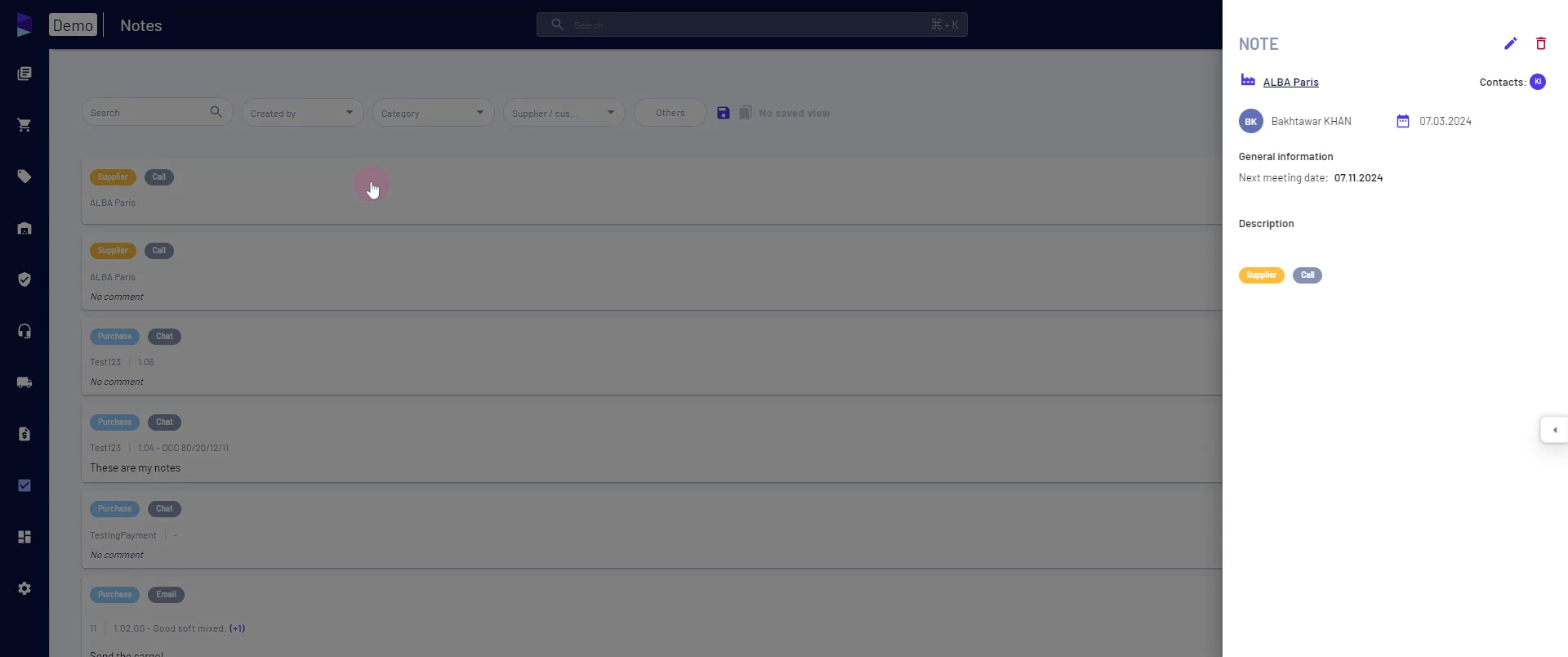
Création de notes à partir de la Page des Contrats :
Naviguez vers la page d'achat et sélectionnez un achat pour y ajouter une note.
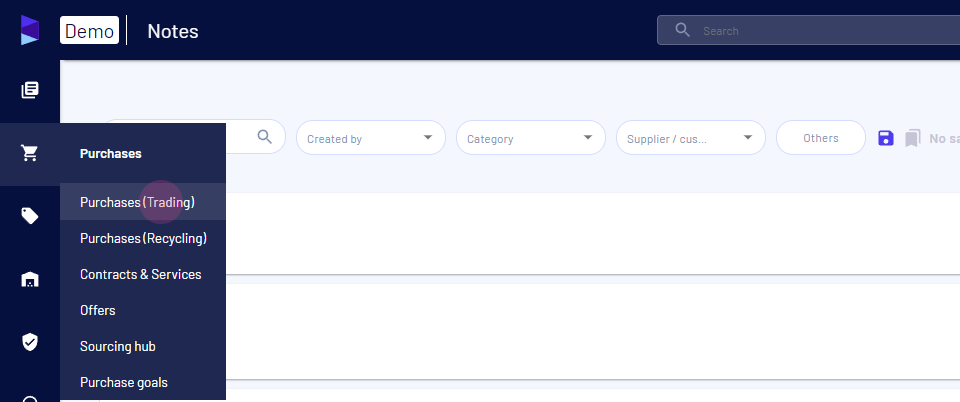
Sélectionnez un achat.
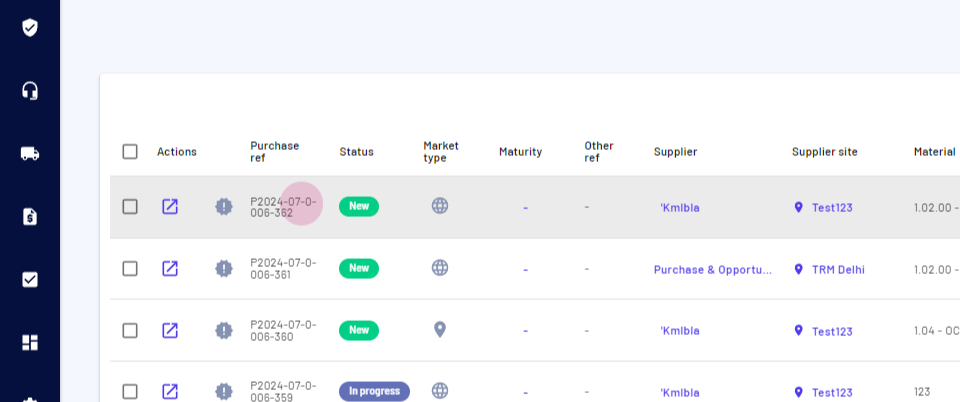
Naviguez vers l'onglet des notes.
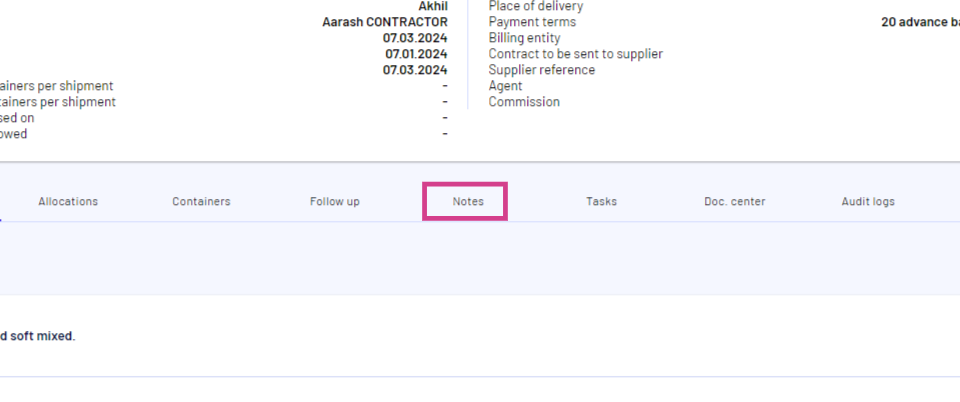
Cliquez sur Ajouter une Note pour ajouter une note à cet achat.
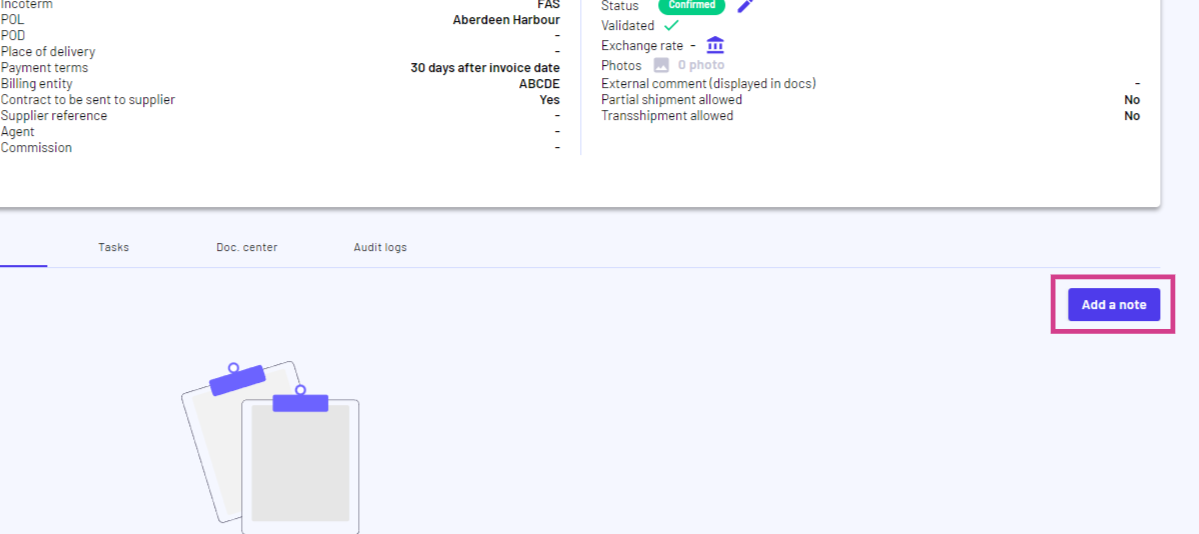
Alternativement, cliquez sur Ajouter un Raccourci de Note pour créer une note.
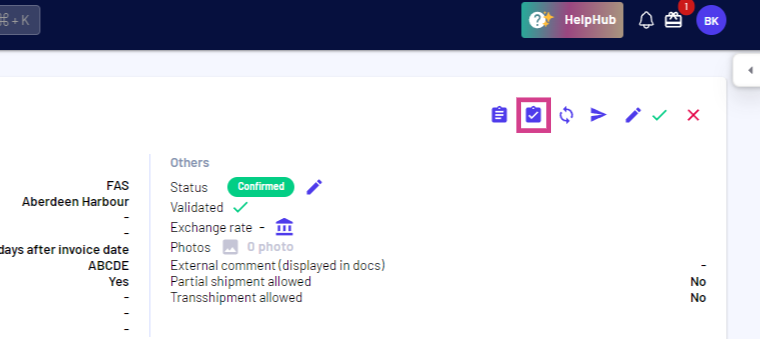
Ce guide conclut la présentation de l'utilisation des fonctionnalités de notes dans Jules.
Mis à jour le : 25/10/2024
Merci !