Crear un proveedor (comprar a) o un cliente (vender a)
Esta guía proporciona un proceso paso a paso para crear proveedores y clientes en la aplicación Jules.
Selecciona el módulo de Proveedor y Cliente. Luego, elige entre Proveedores o Clientes.
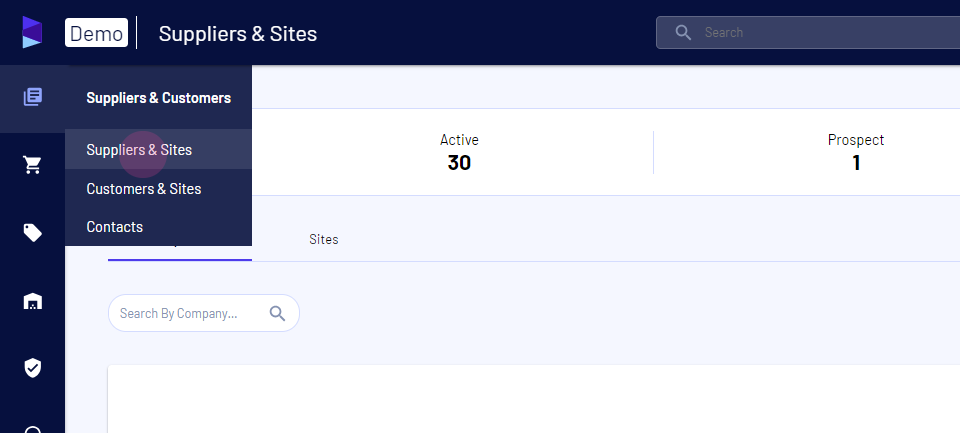
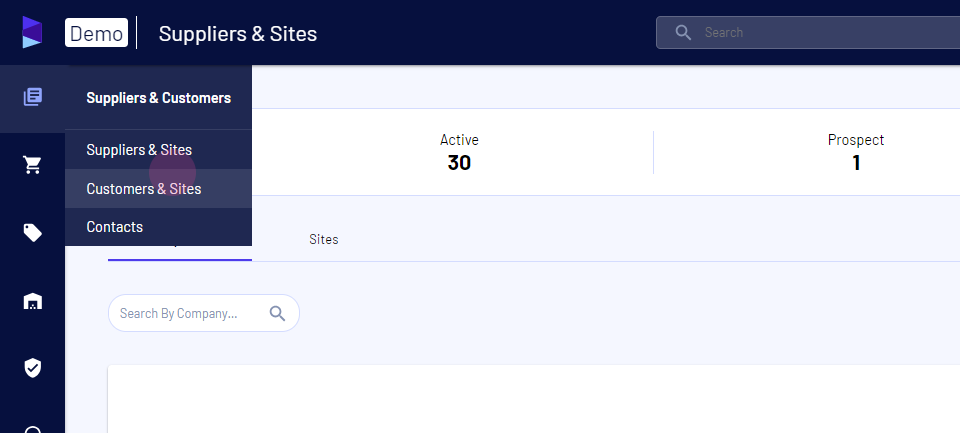
Haz clic en la opción para añadir un nuevo cliente o un nuevo proveedor. Aparecerá un formulario.
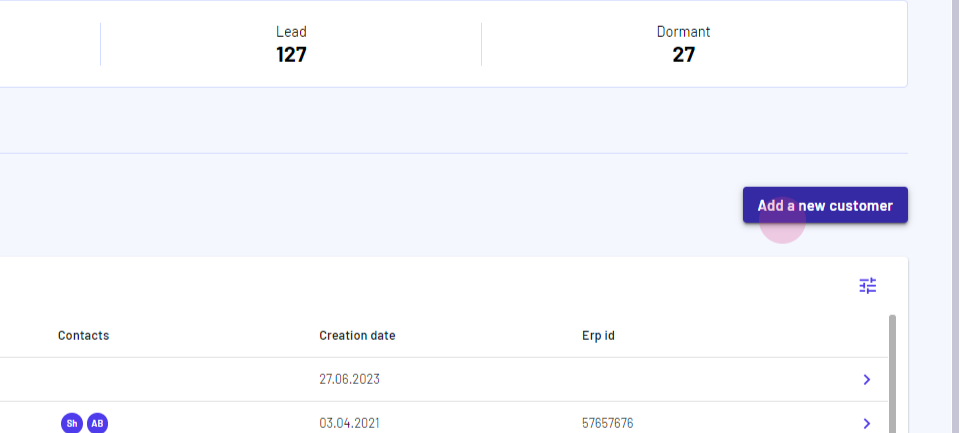
Introduce el nombre y completa la otra información requerida.
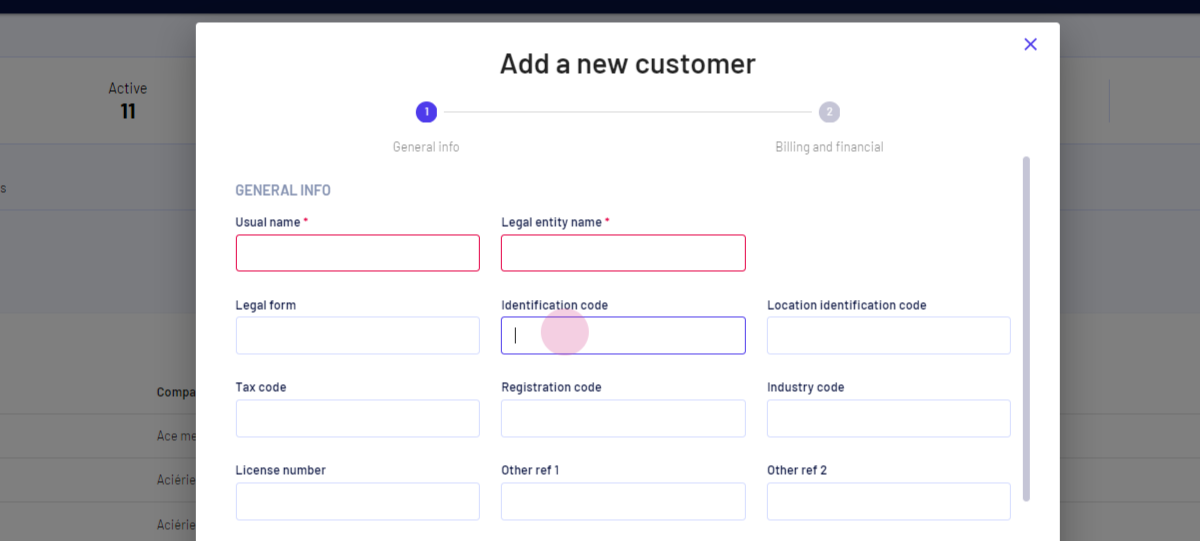
Elige los parámetros de pago predeterminados.
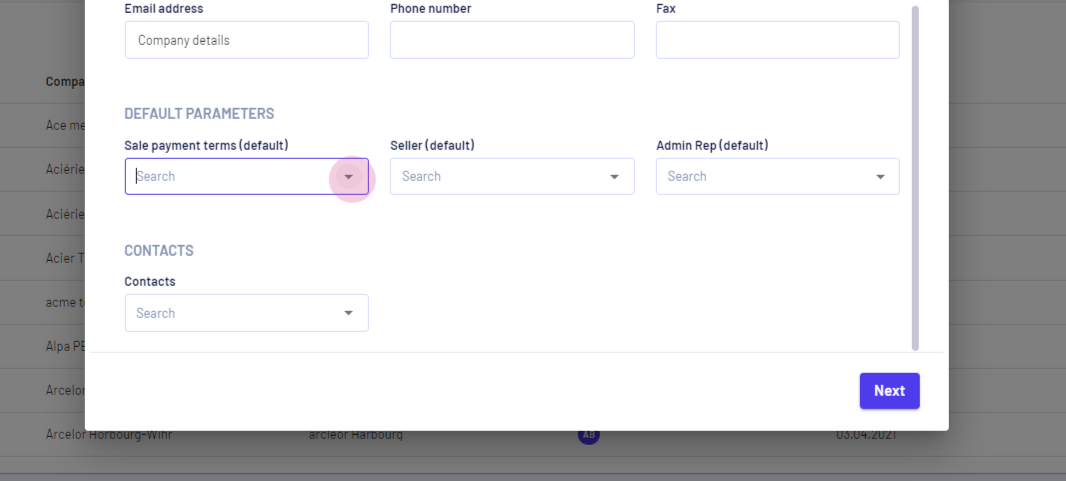
Añade los usuarios asociados a la cuenta - ¡ADVERTENCIA!
Si tu empresa está otorgando acceso a la lista completa de cuentas, no uses este campo ya que resultará en la eliminación del acceso a todas las cuentas (cliente/proveedor) no seleccionadas para un usuario dado. De lo contrario, al seleccionar usuarios aquí, les permites ver operaciones / crear / editar relacionadas con la cuenta.
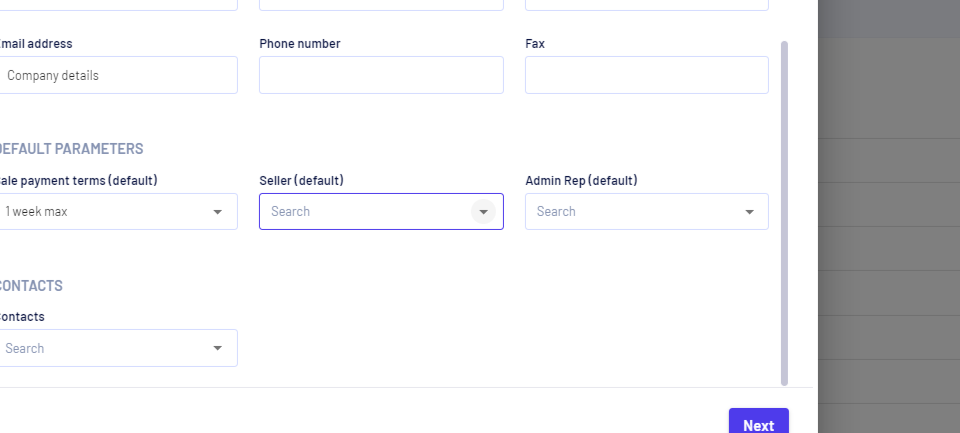
Haz clic en Siguiente.
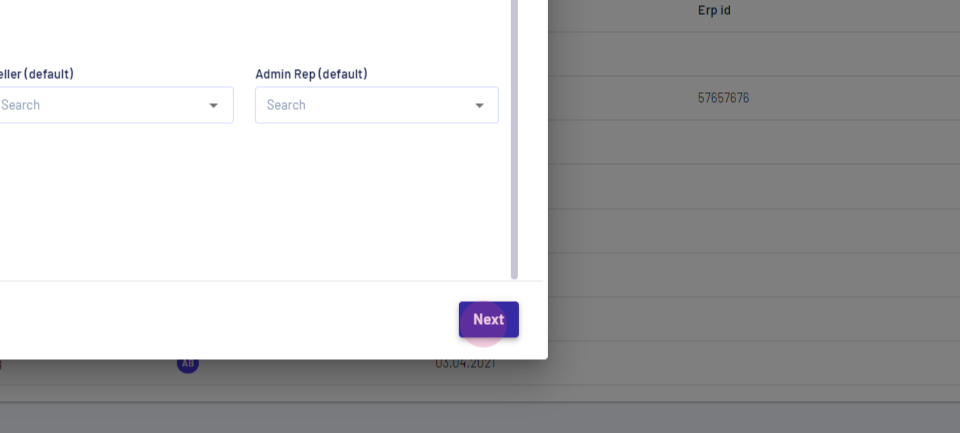
Completa la dirección de facturación, detalles bancarios, monto cubierto en el seguro, proveedor de cobertura y fecha válida del seguro. Añade un nuevo sitio de entrega haciendo clic dentro.
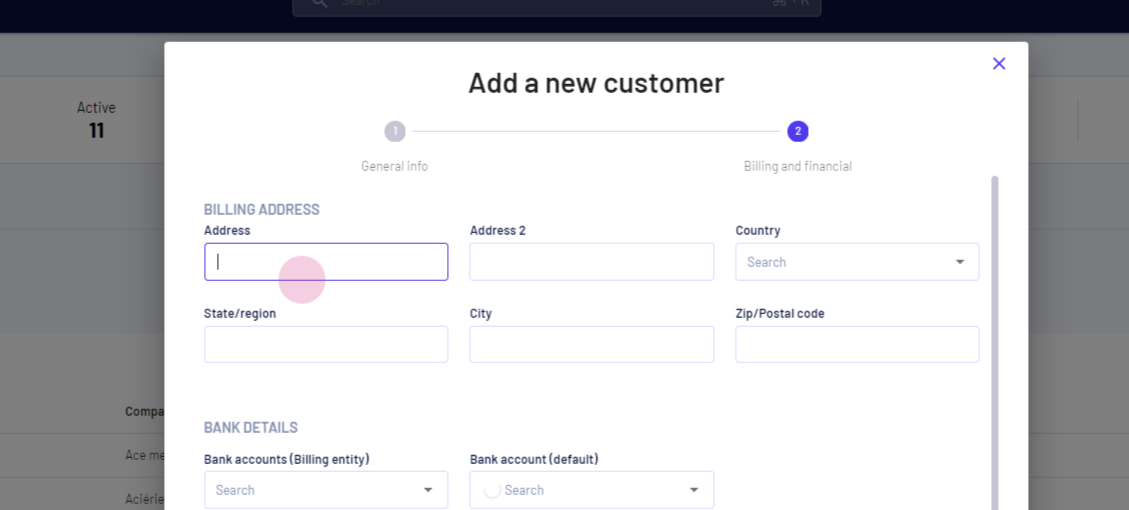
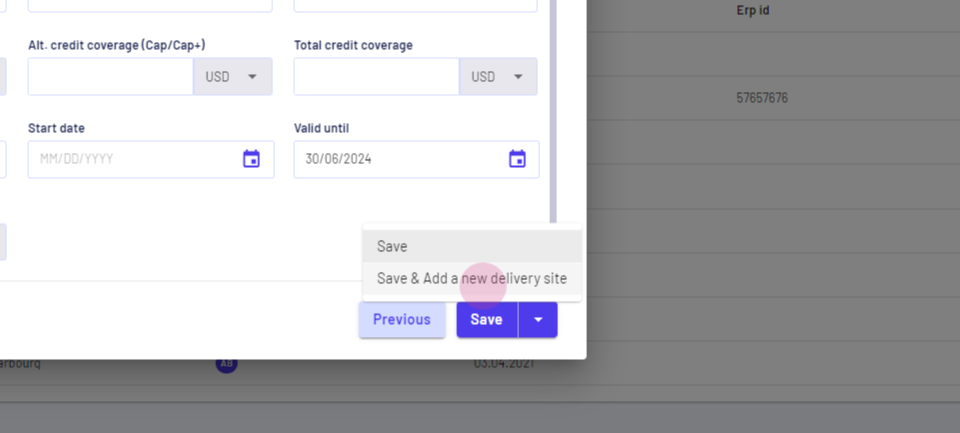
Completa los detalles requeridos.
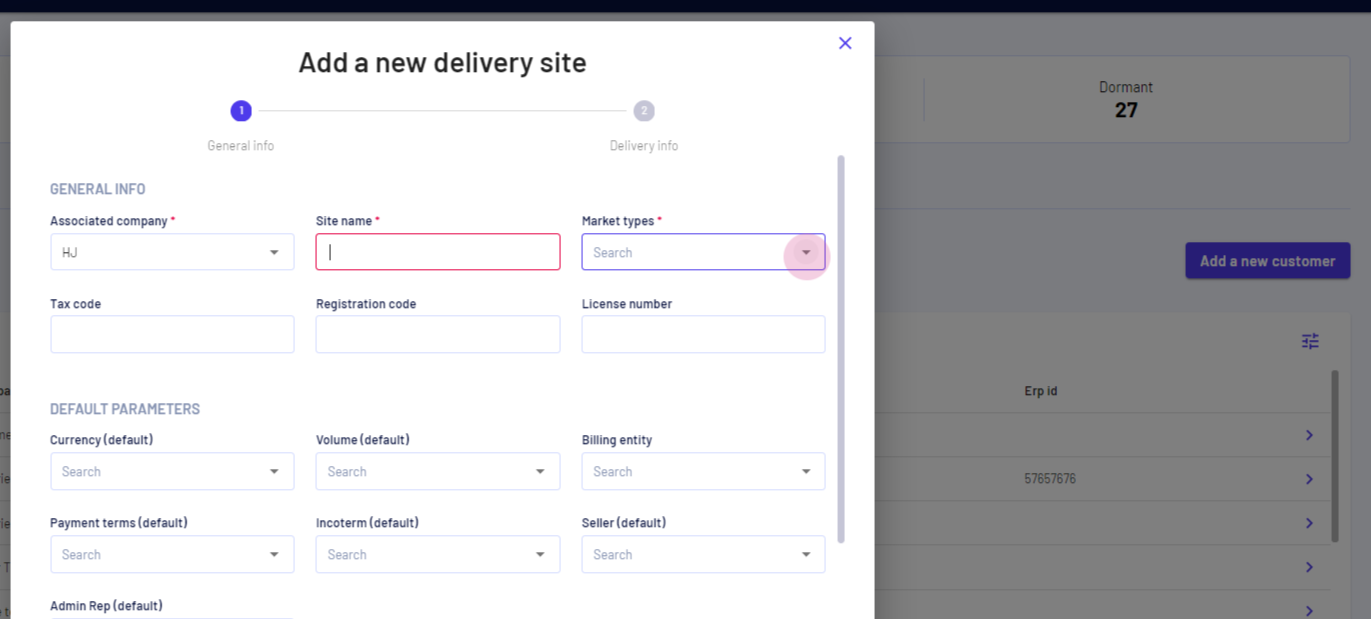
Al seleccionar tipos de mercado, los sitios que no tienen capacidad para cargar contenedores solo deben tener seleccionado "local". No aparecerán como sugerencia en el comercio de exportación.
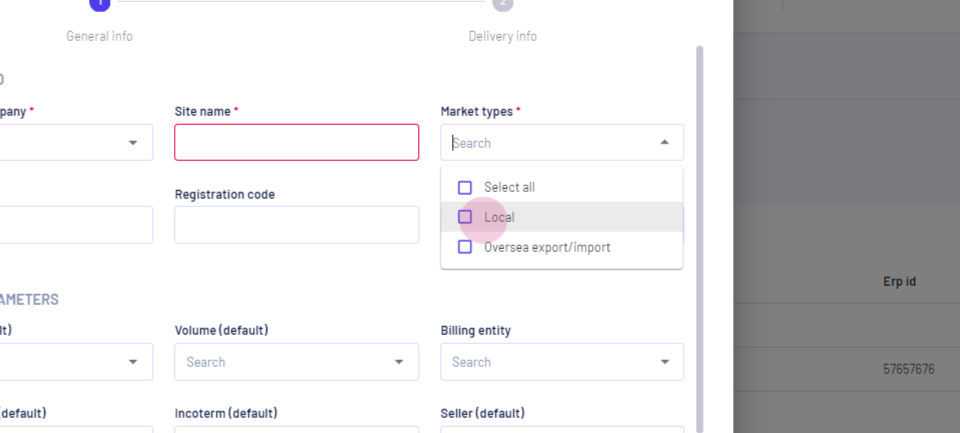
Añade el volumen predeterminado para el sitio, la moneda y el incoterm utilizado por el sitio. Añade las cuentas asociadas y un contacto o añade uno propio.
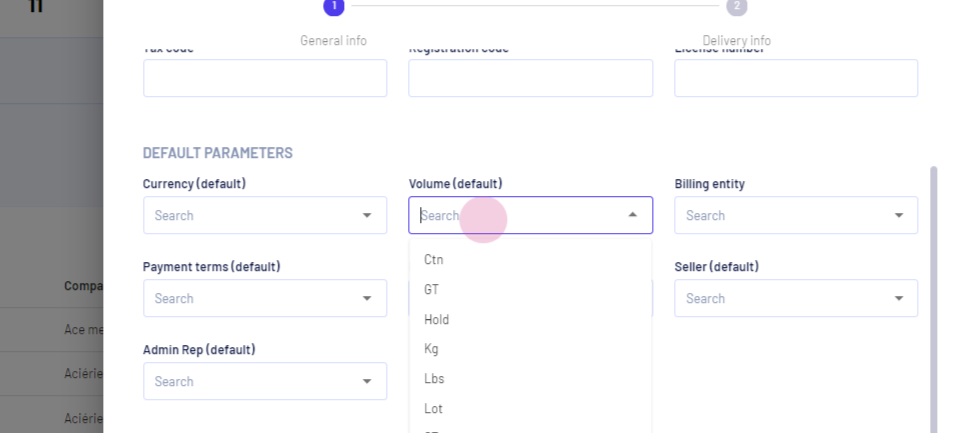
Haz clic en Siguiente.
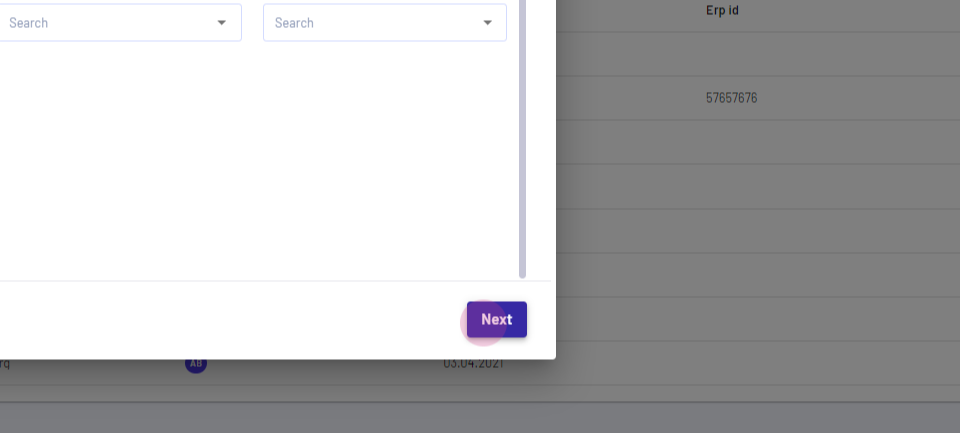
Completa la dirección o selecciona la misma que la dirección de facturación. Luego, elige el área de entrega, la región comercial y la subregión comercial. La región y subregión son muy útiles para propósitos de tableros de control y filtrado basado en carriles / región en la aplicación.
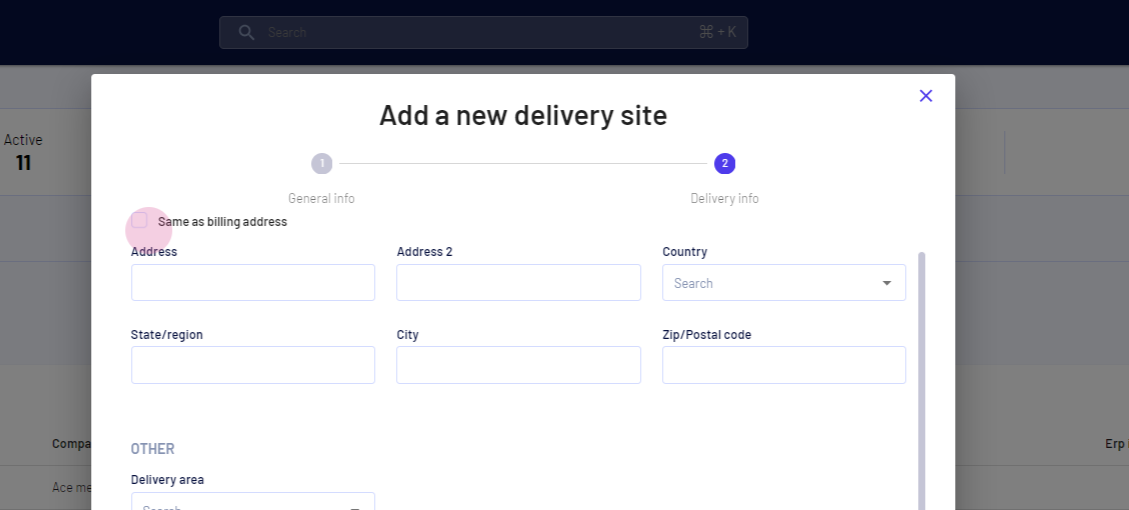
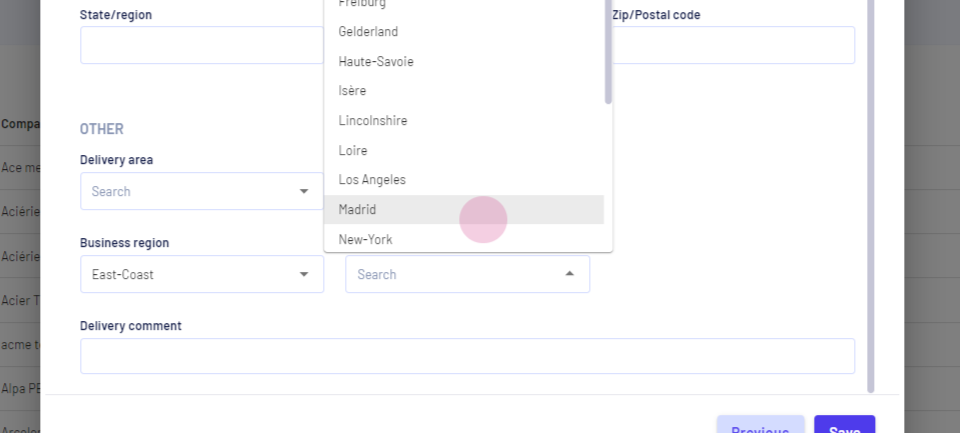
Haz clic en Guardar.
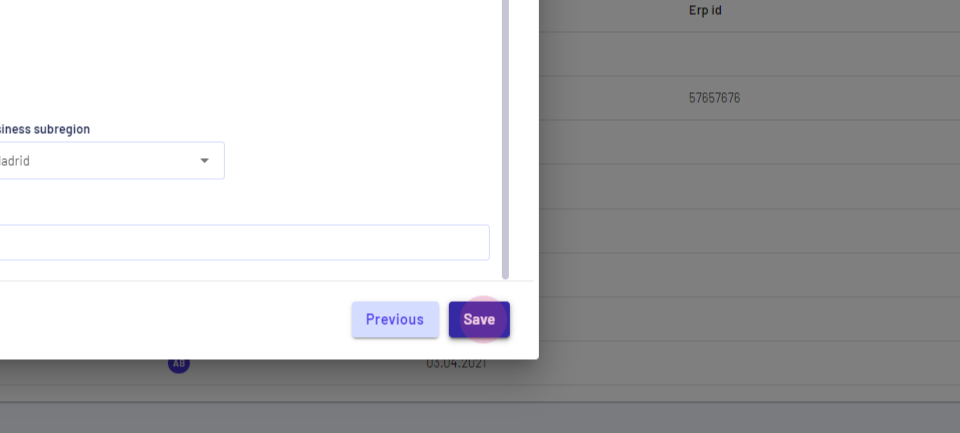
Actualizado el: 01/11/2024
¡Gracias!