I can record delivery information
This guide explains how to record delivery information in the logistics module.
Step 1: Navigate to the logistics module and select the trucks and containers page.
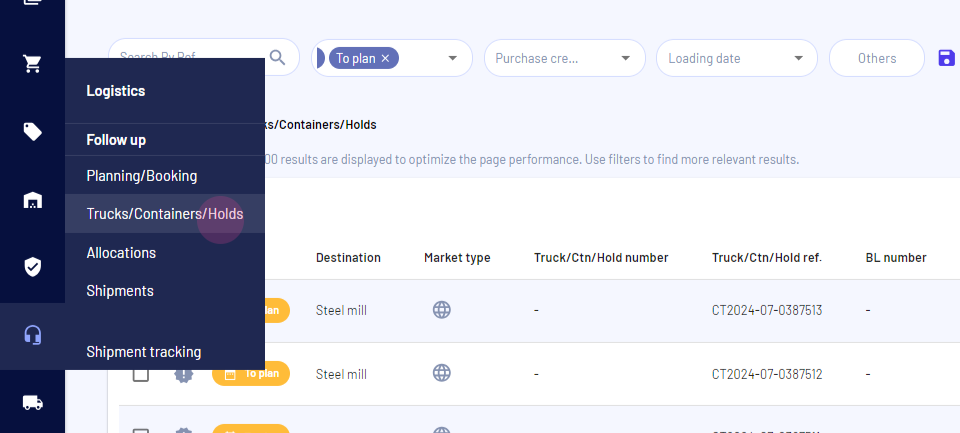
Step 2: Choose the container to work on.
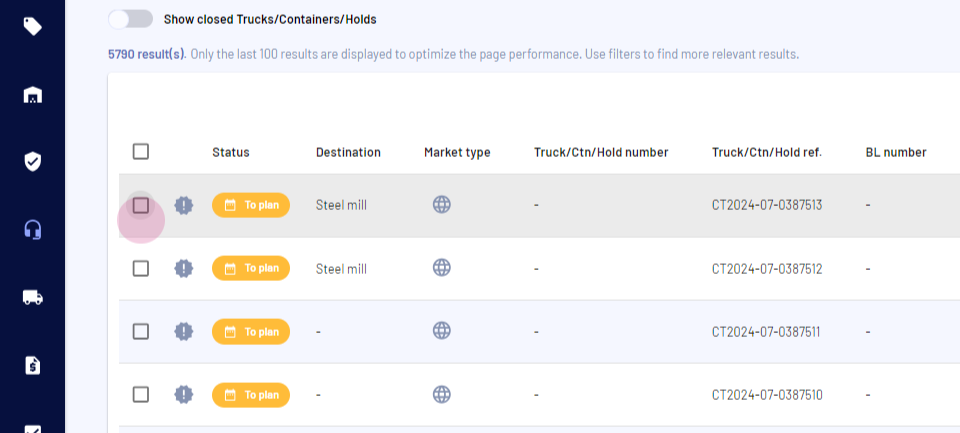
Step 3: Click on delivery info.
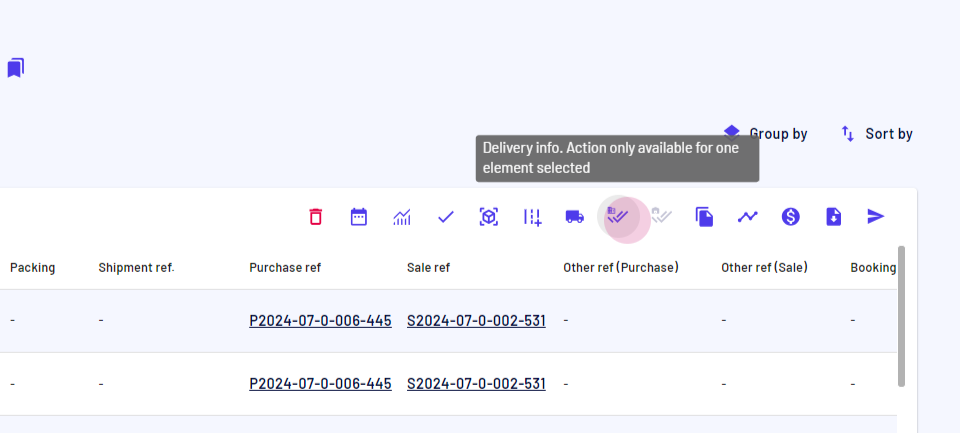
Alternatively, follow these steps:
Step 1: Go to the purchase order, sales order, or directly to the shipments page.
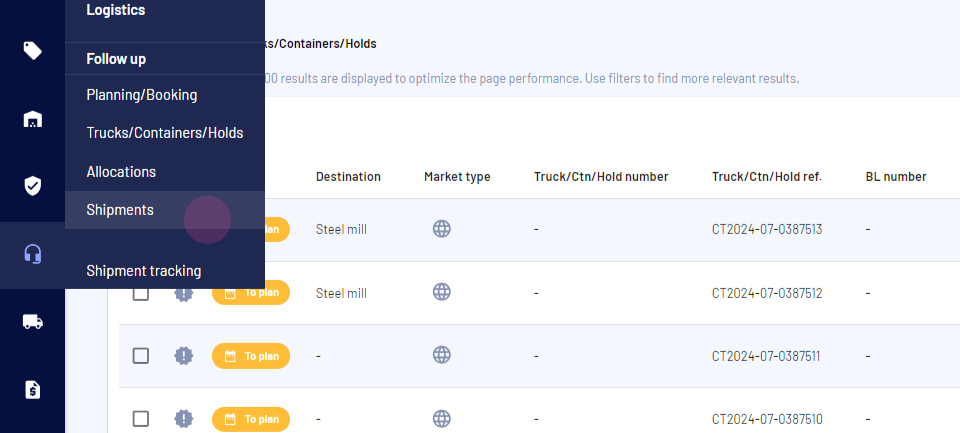
Step 2: Select the desired order or shipment to work on.
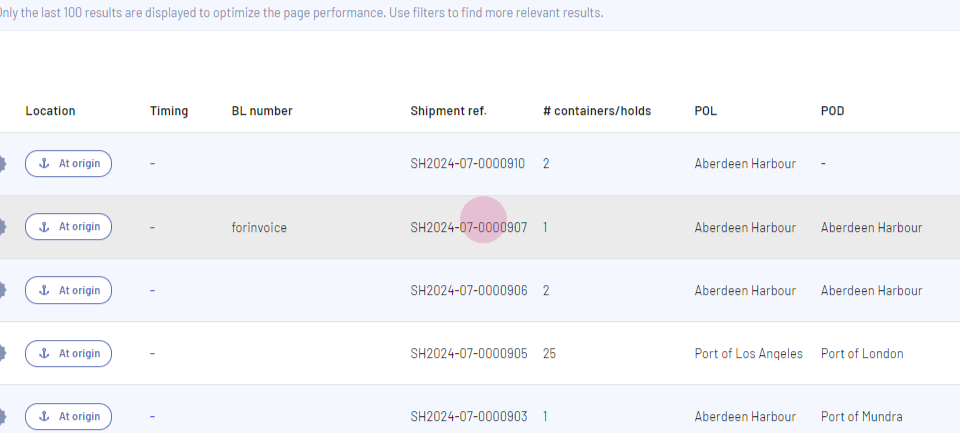
Step 3: Navigate to the containers tab.
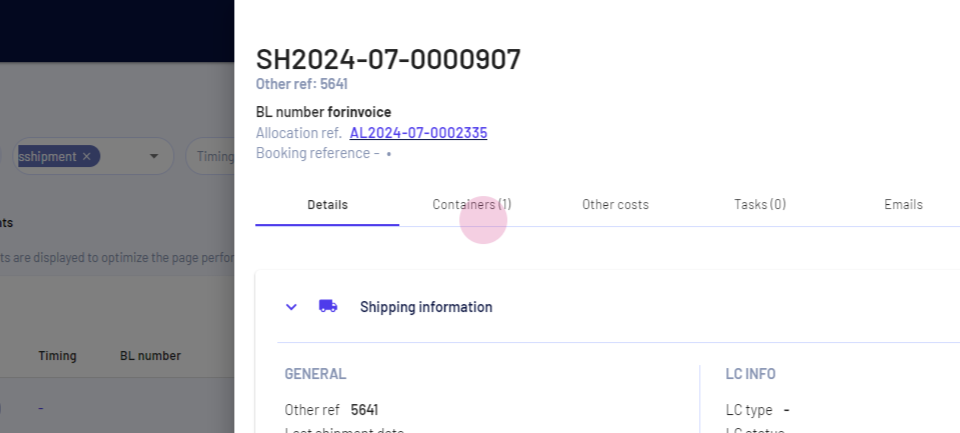
Step 4: Choose the container to work on.
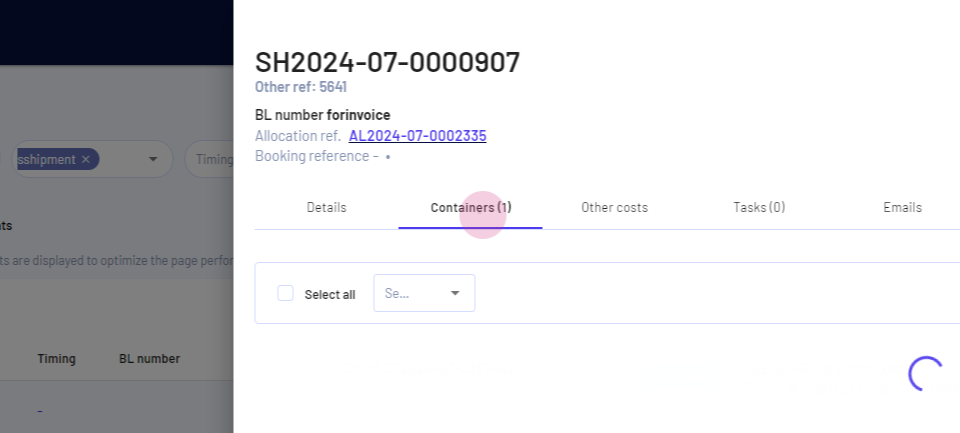
Step 5: Click on delivery info.
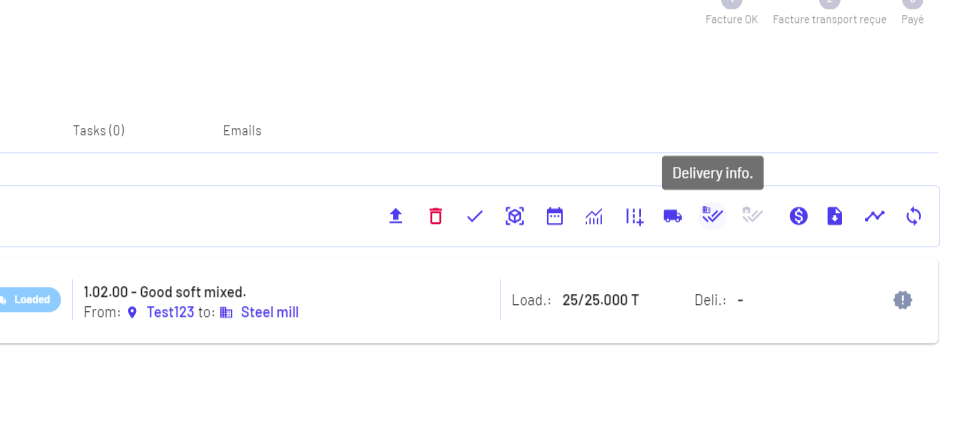
A pop-up will appear for the next steps:
Step 1: Fill in all the delivery info details such as delivery date.
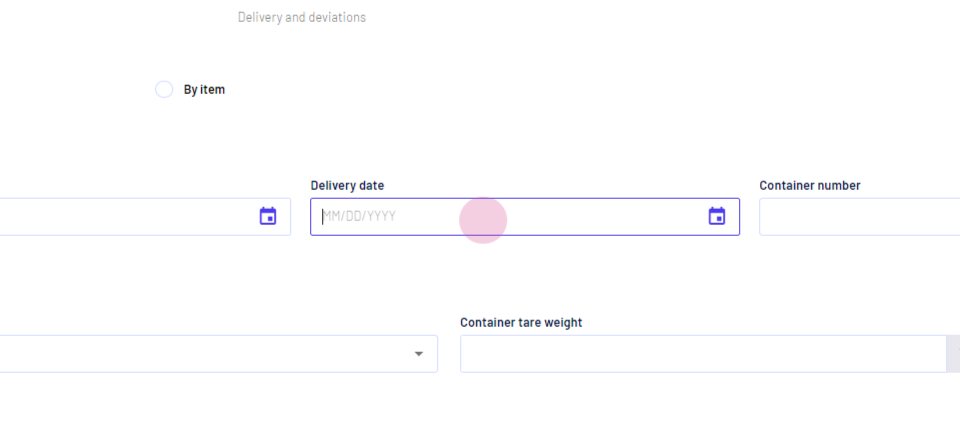
Step 2: Enter container numbers.
Step 3: Add references.
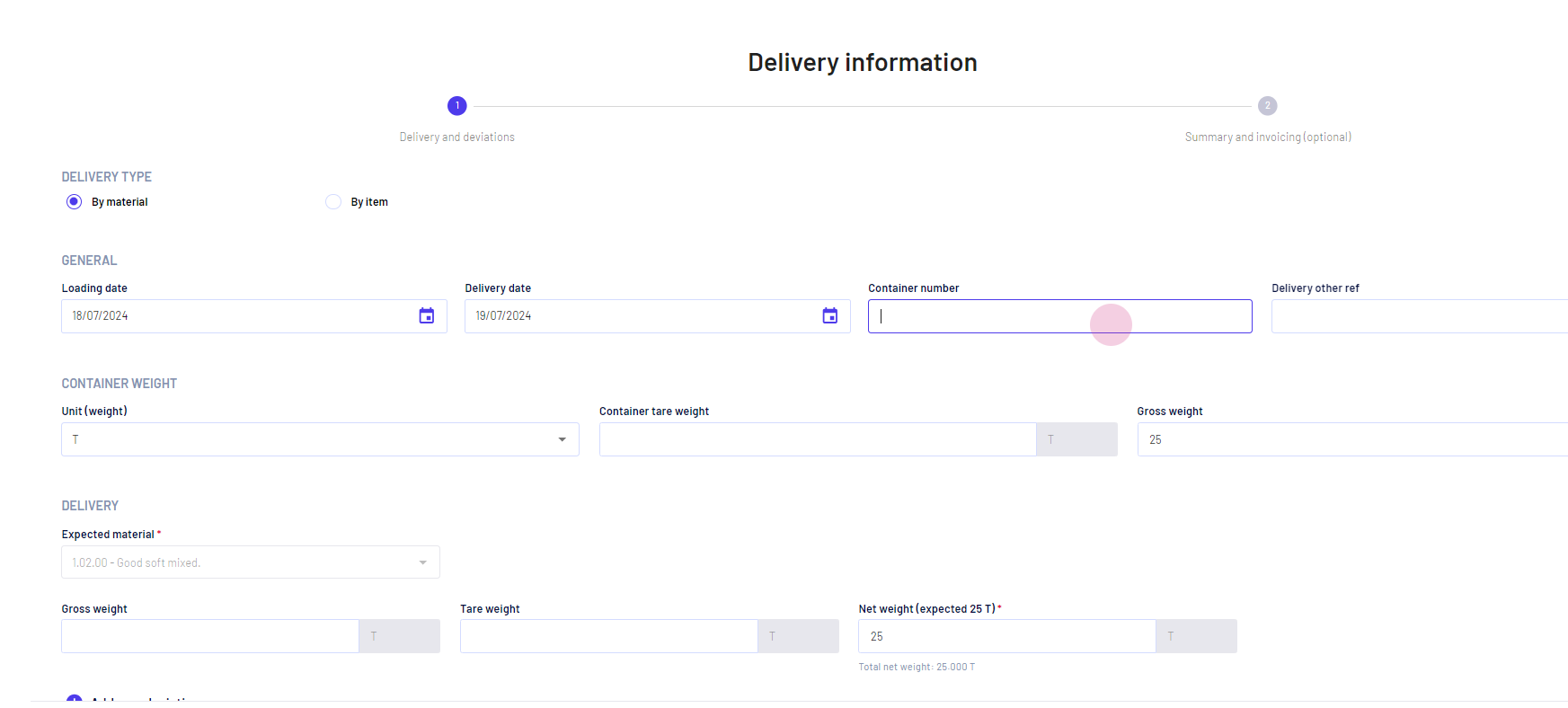
Step 4: Record the delivered weight.
Step 5: Record any deviation by clicking on add new deviation or upload any delivery photos or comments.
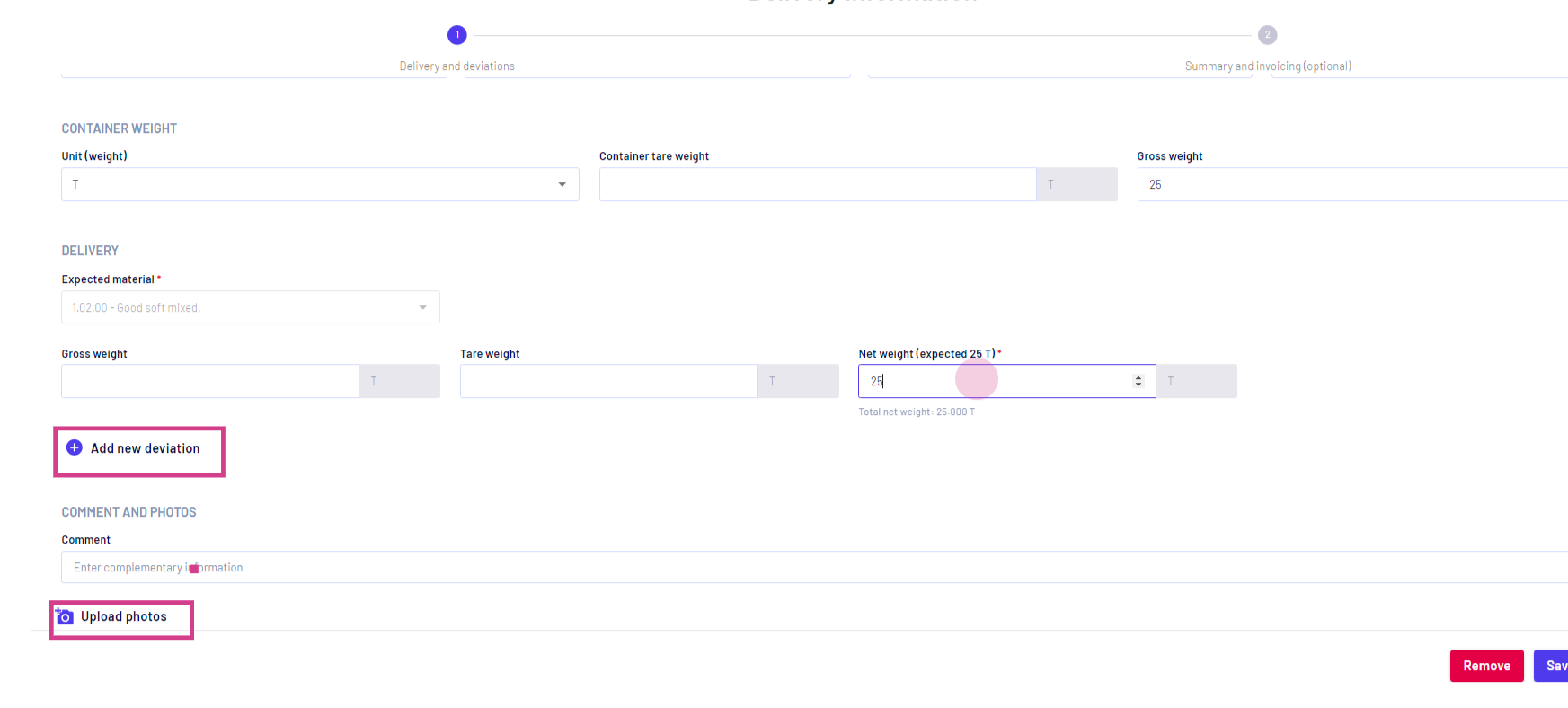
Step 6: Click on save and add invoicing info to add the invoice information.
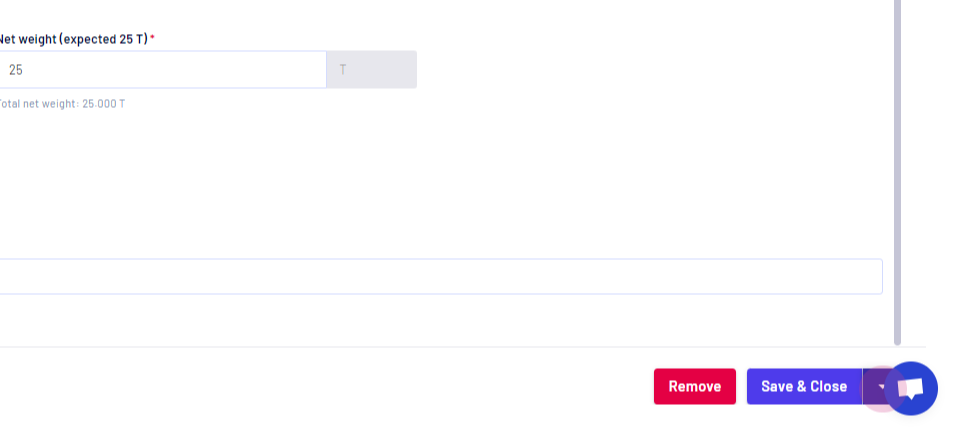
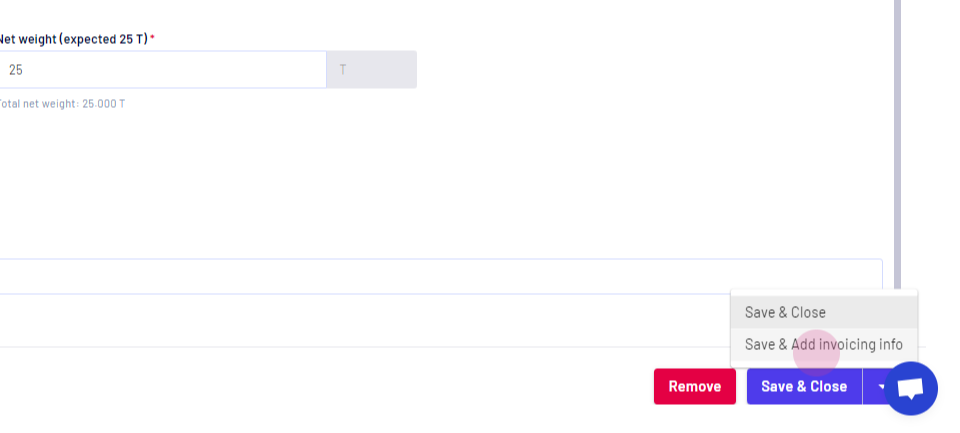
This will update the delivery information and the container status will be updated to delivered.
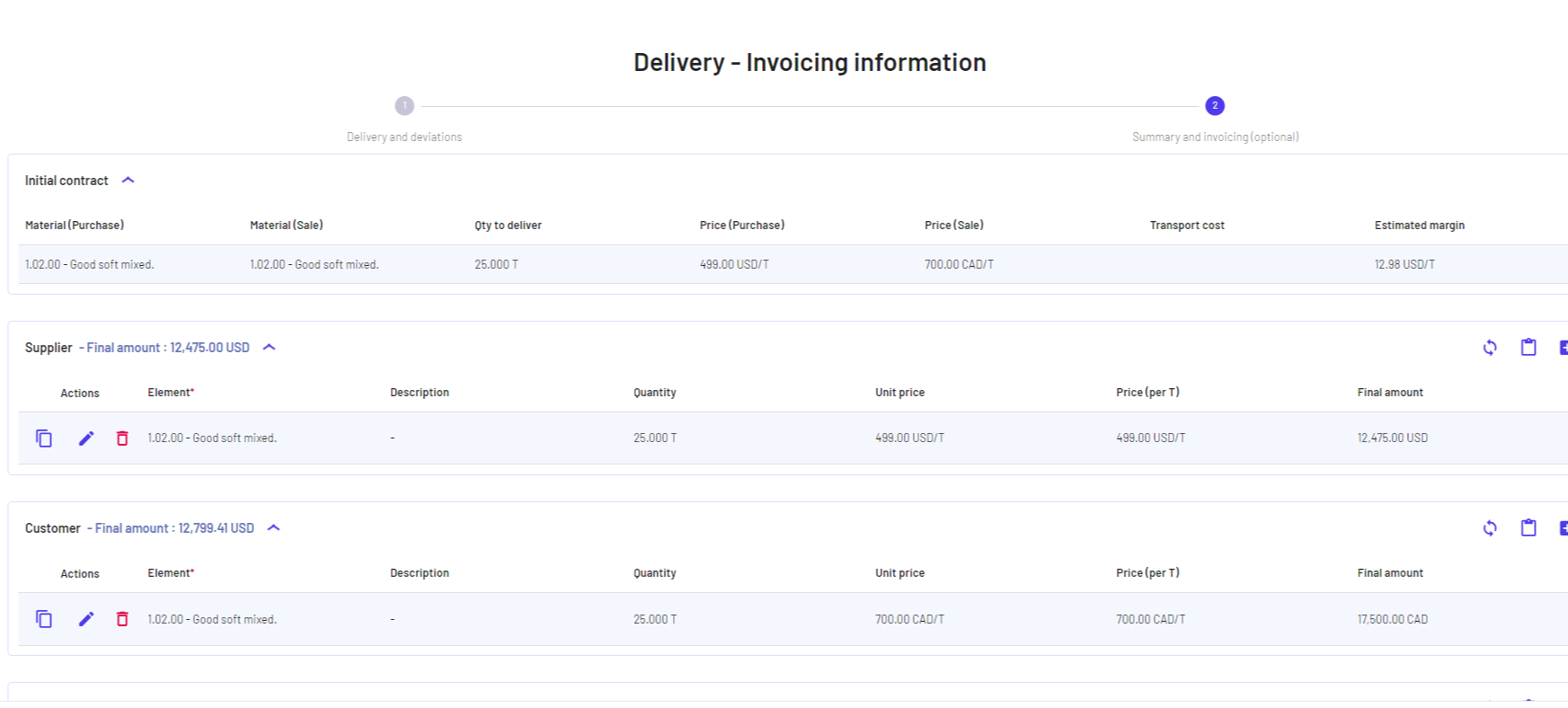
Here, record any additional details for the invoice information. Alternatively,
Step 7: Click directly on save and close.
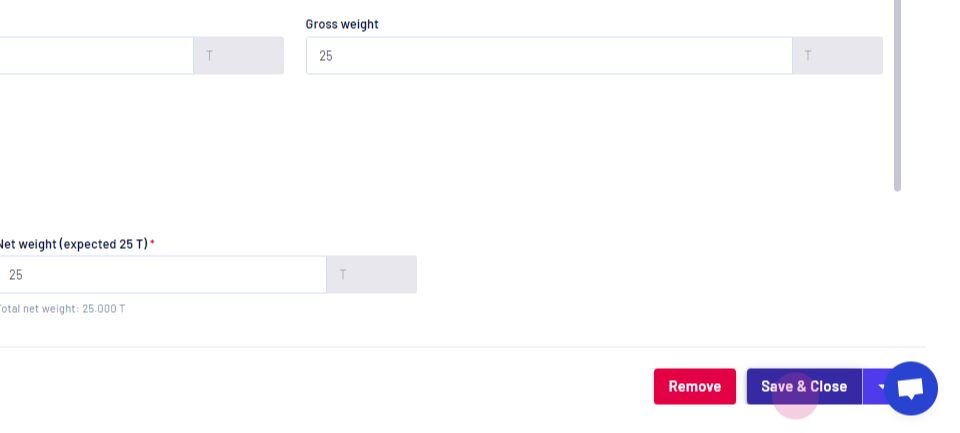
Updated on: 02/09/2024
Thank you!