I can create a purchase
This guide outlines the process of creating a purchase in Jules, detailing how to input necessary information, document material details, set pricing, save the purchase, and distribute internal and external communications.
Step 1: Navigate to the purchase page.
Step 2: Click on Add a Purchase.
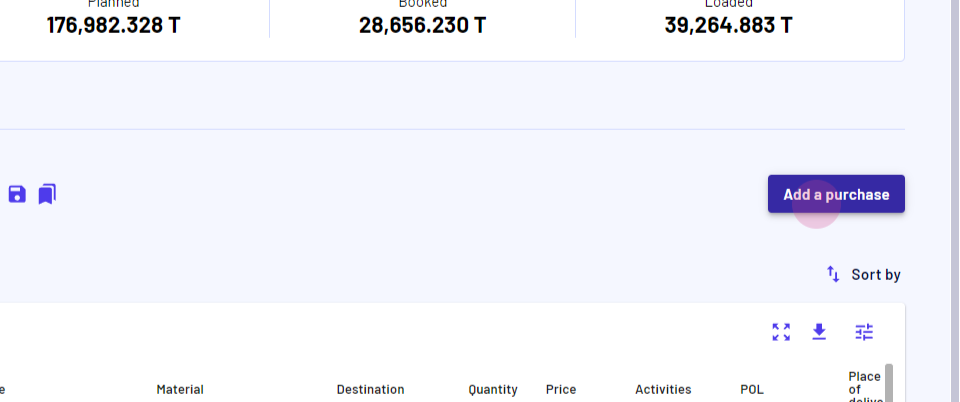
Jules offers two types of purchases: local and overseas export import. This tutorial focuses on creating an overseas purchase.
Step 3: Select a supplier from the dropdown menu. Remember, all fields marked with a red asterisk are mandatory.
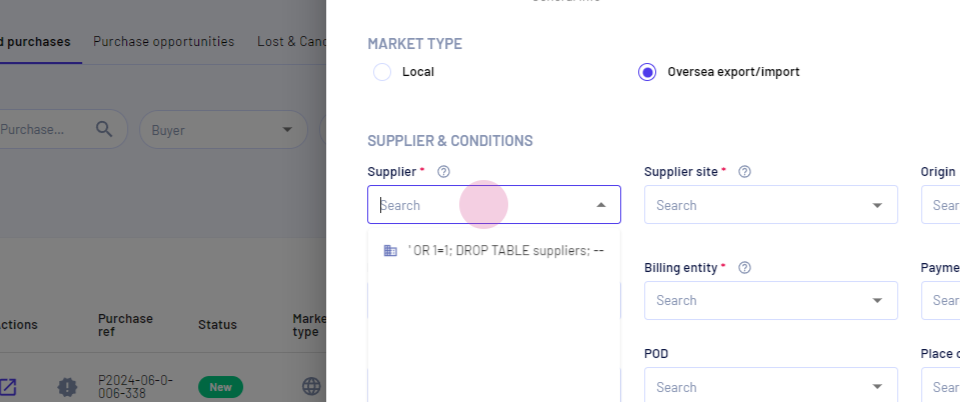
Once a supplier is selected, the supplier side port of loading, billing entity, and payment terms should populate automatically. Jules also supports uploading material photos from your desktop.
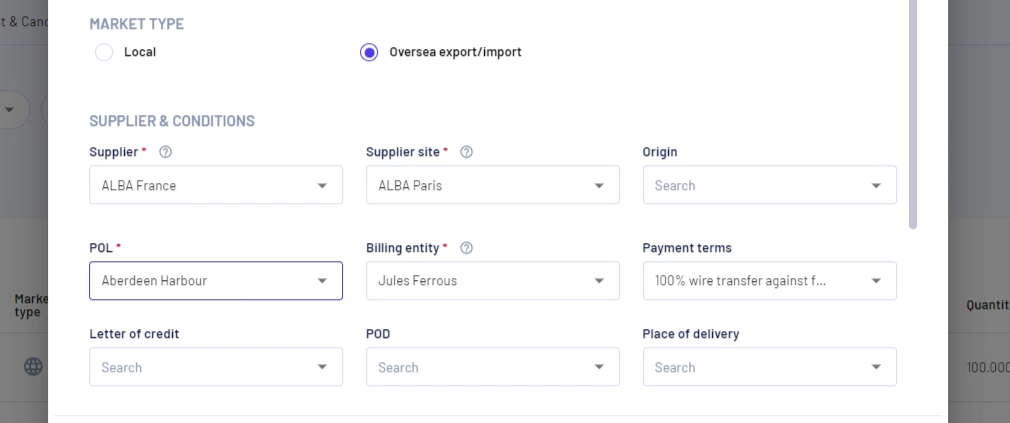
Step 4: Click on View Other Fields.
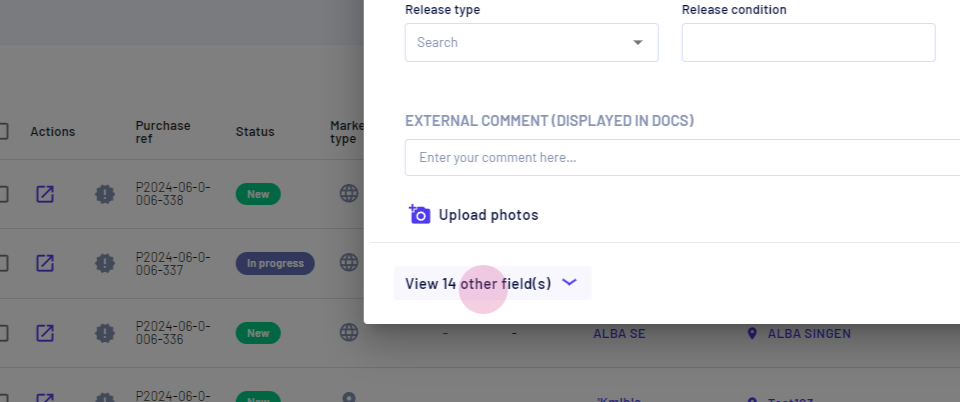
In this section, input the buyer details, the admin rep details, and agent details if an agent is assigned for the purchase. It's also possible to allocate commission with multiple currency and weight metric options and advanced payment details.
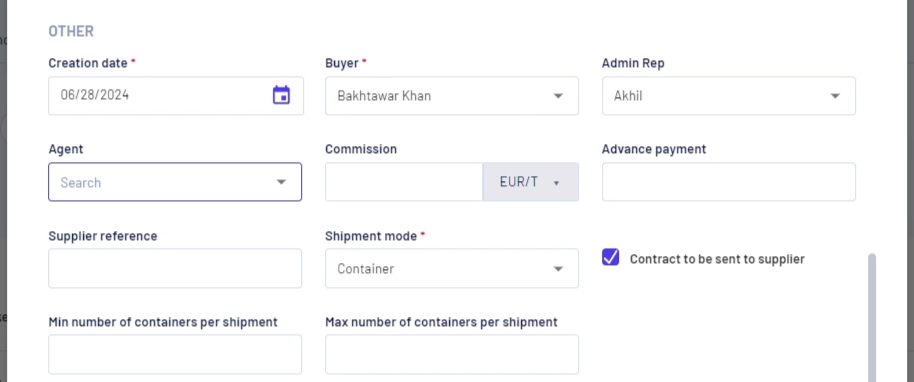
Step 5: Click on Next.
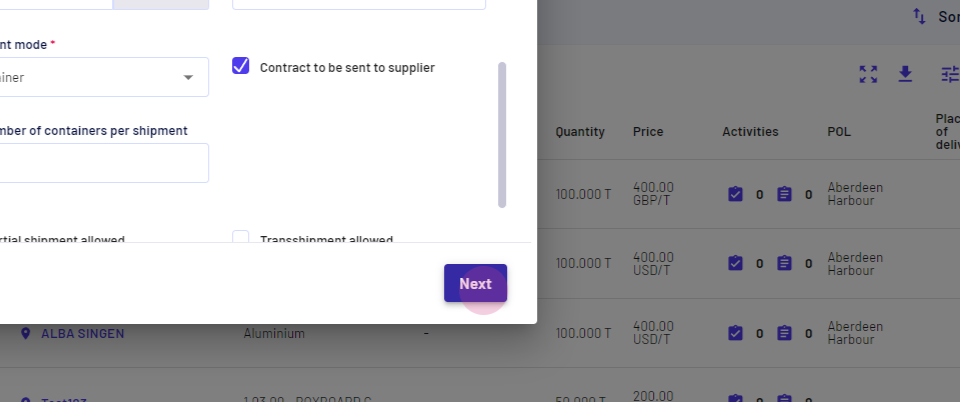
This page is dedicated to documenting all the material information.
Step 6: Select the material purchased.
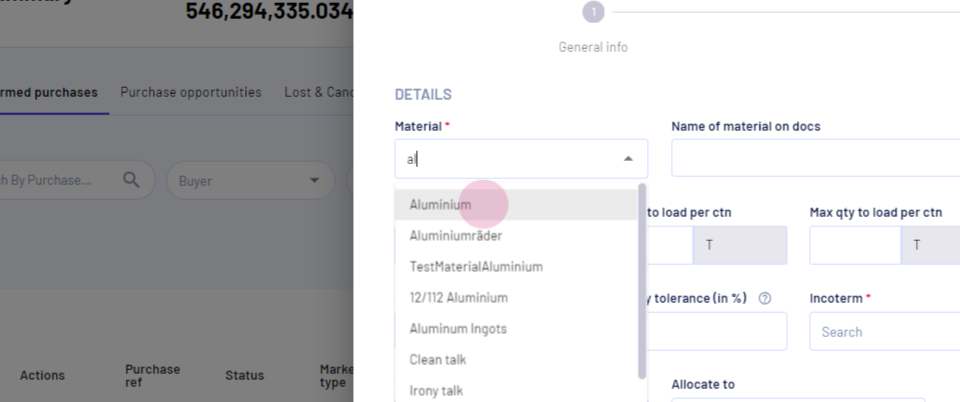
Step 7: Insert an estimated quantity.
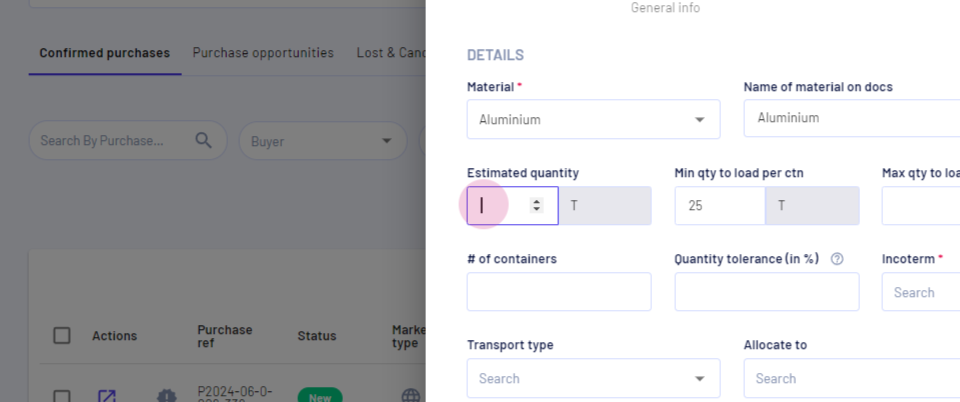
The Minimum quantity to load per container field helps to automatically divide the load between containers.
Step 8: Change the minimum quantity to load per container to fifty.
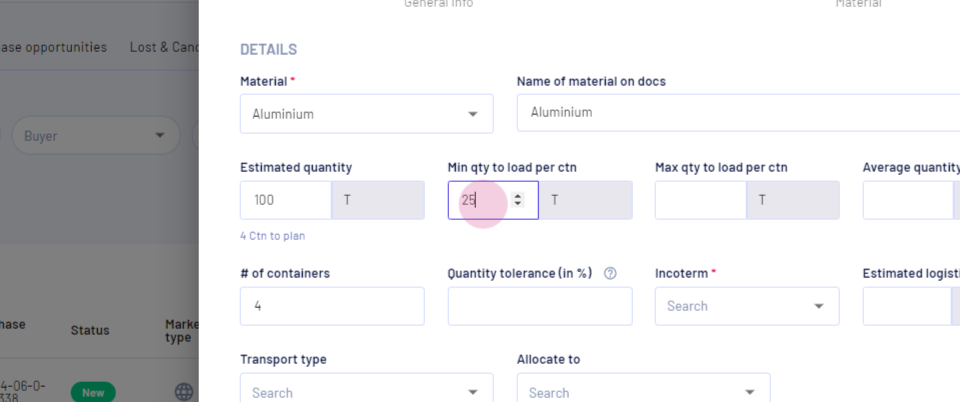
Step 9: Select an incoterm.
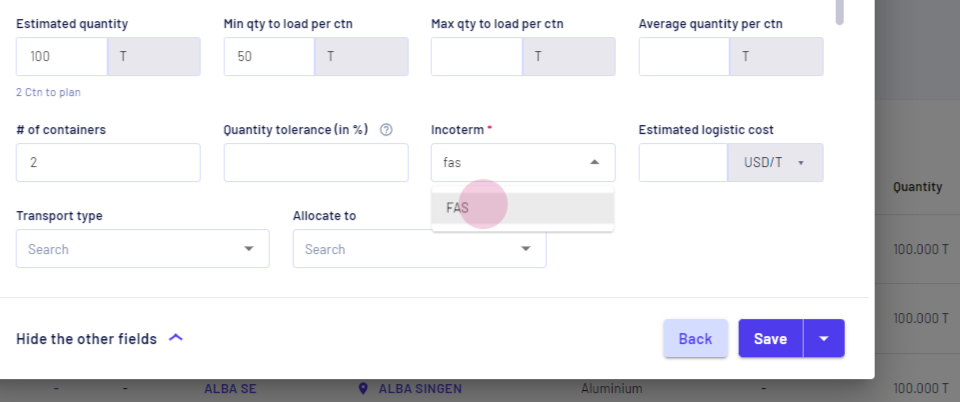
Pricing in Jules is divided between two options. This guide covers the formula pricing.
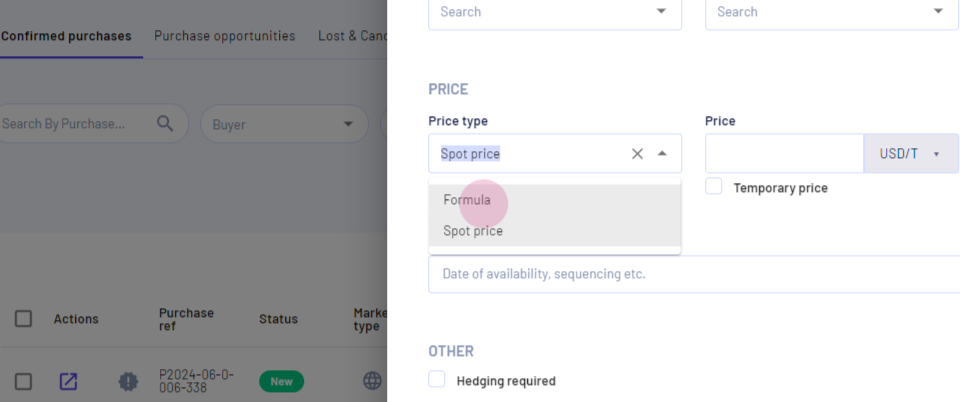
Step 10: Select a formula from the dropdown menu.
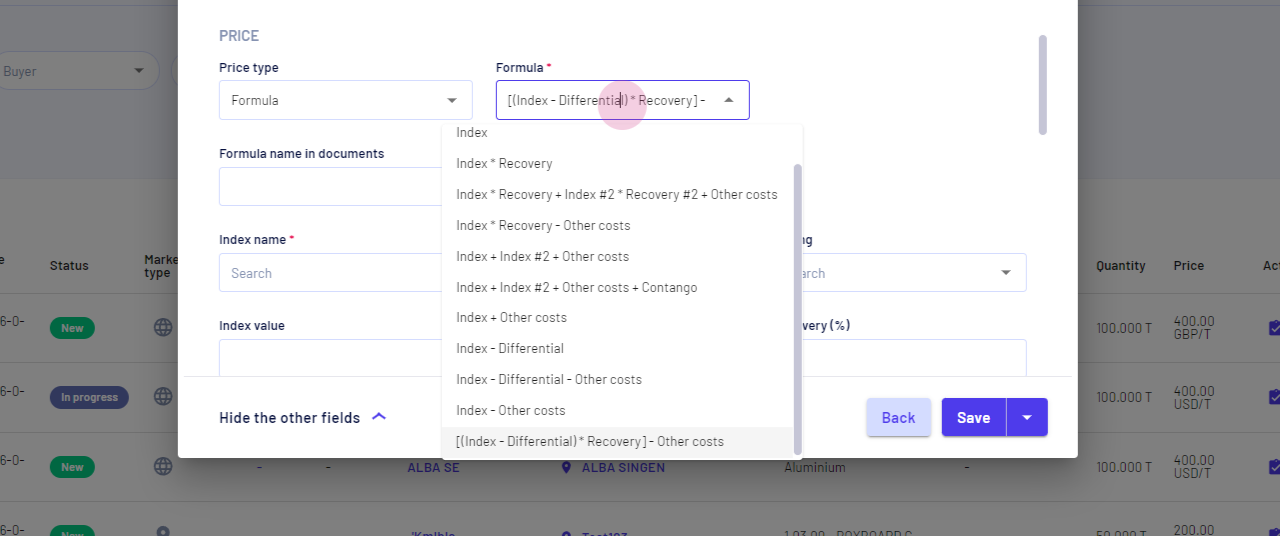 You can use the Formula name filed to display a custom name to the formula on all the documents. You can use all the fields here to populate all the essential information to document a formula price
You can use the Formula name filed to display a custom name to the formula on all the documents. You can use all the fields here to populate all the essential information to document a formula price
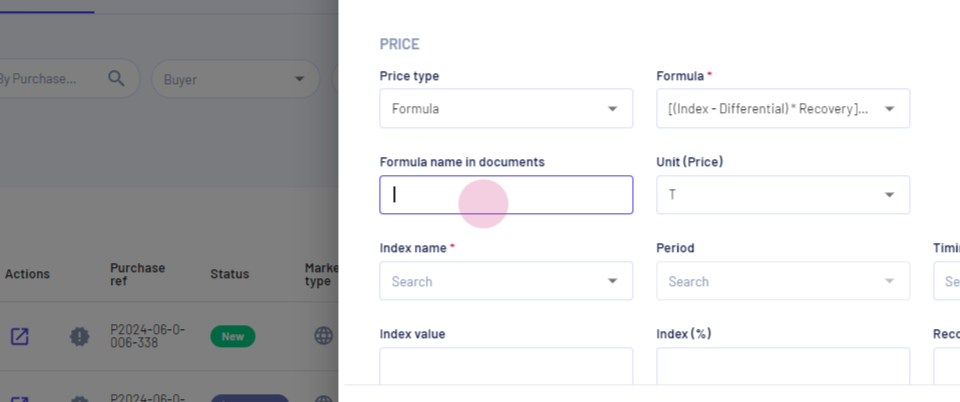
Step 11: Select and populate a spot price.
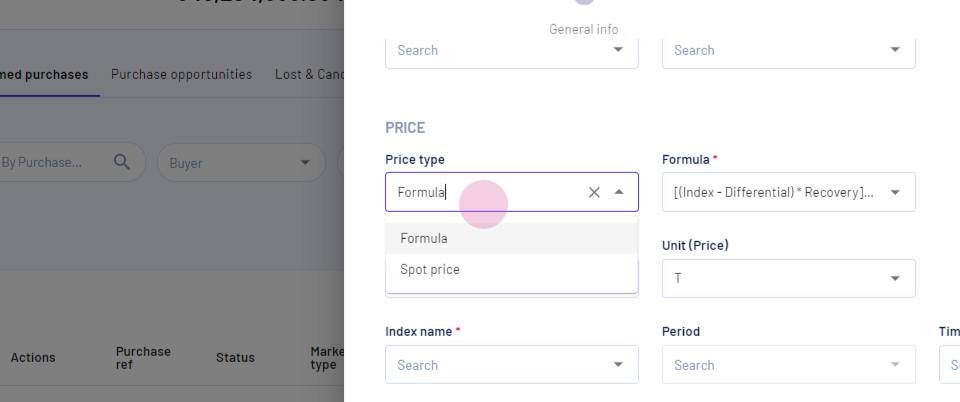
Step 12: Add a price and an exchange rate price.
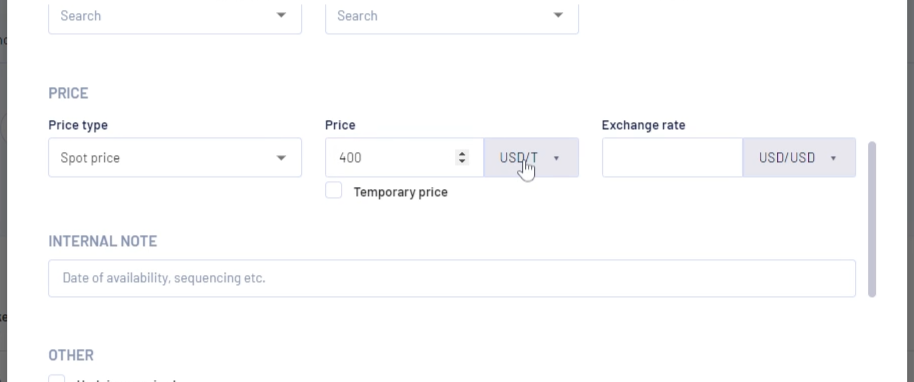
After filling in all the necessary details, it's time to save the purchase.
Step 13: Click on the arrow next to Save to view the saving options.
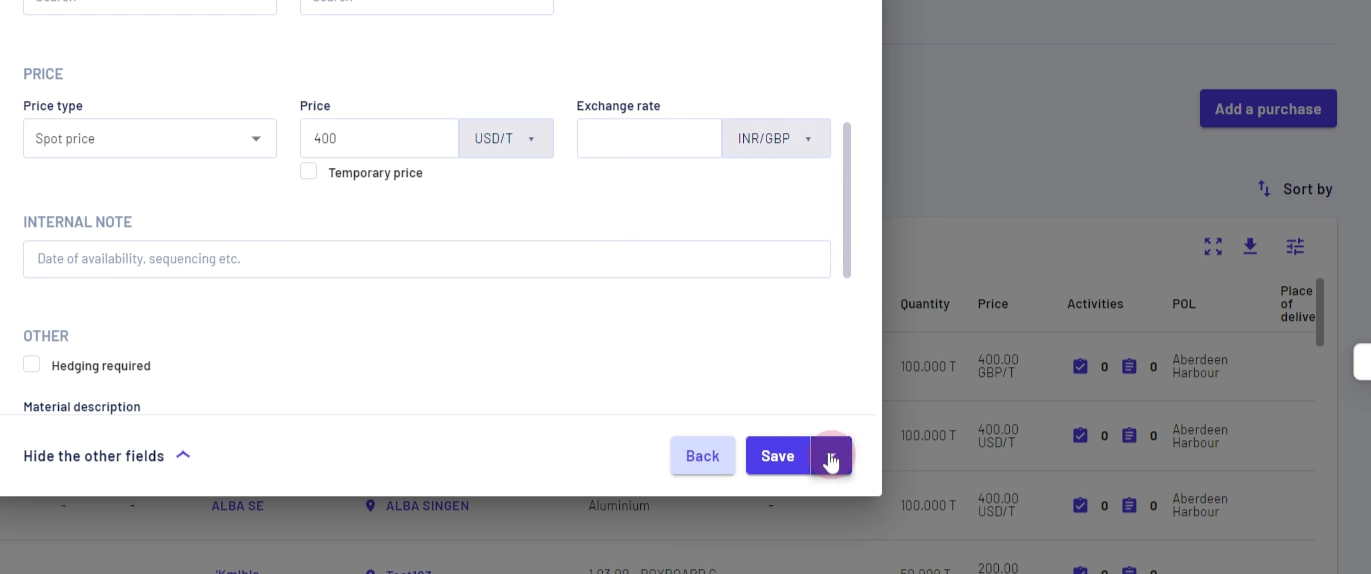
Jules offers four different options to save a purchase.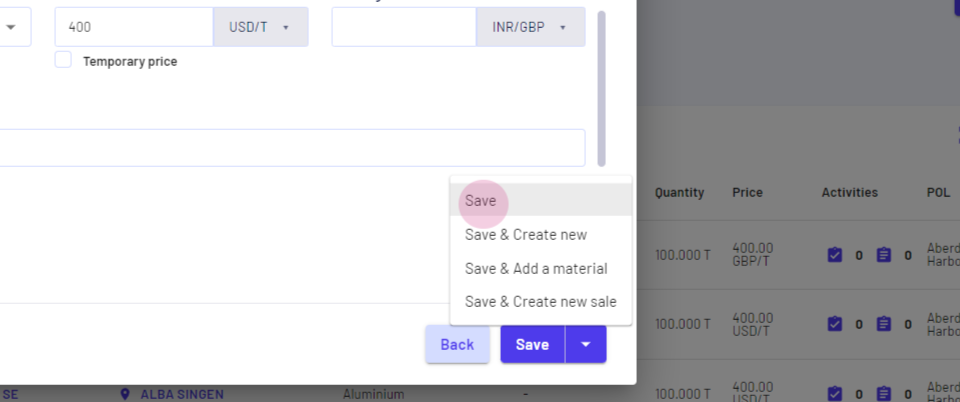
Save : let's you save the purchase
Save & create new : Saves this purchase and opens the purchase form again to document another purchase
Save & add material : Saves this purchase and opens a form to add more material to the same purchase
Save & create new sale : Saves this purchase and opens the 'Add a sale' form to record a sale and allocate the purchase to the same sale (back to back trade)
Step 14: Click on Save.
After creating the purchase, it's possible to send out internal and external communications.
Step 15: Click on Notify.
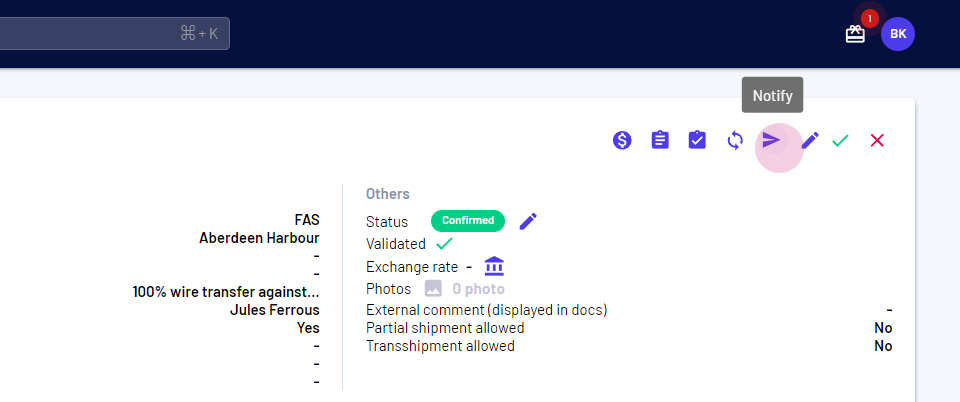
Step 16: Click on Internal communication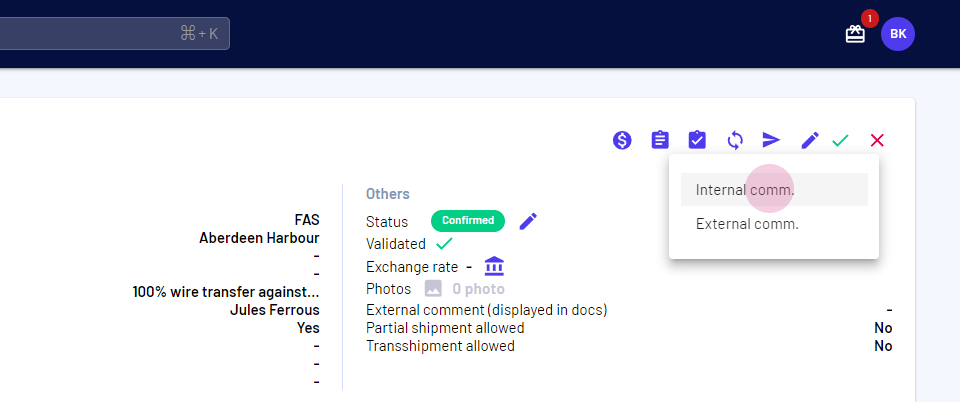
Step 17: Select Purchase Validation to send out a purchase validation email to the person responsible for validating purchases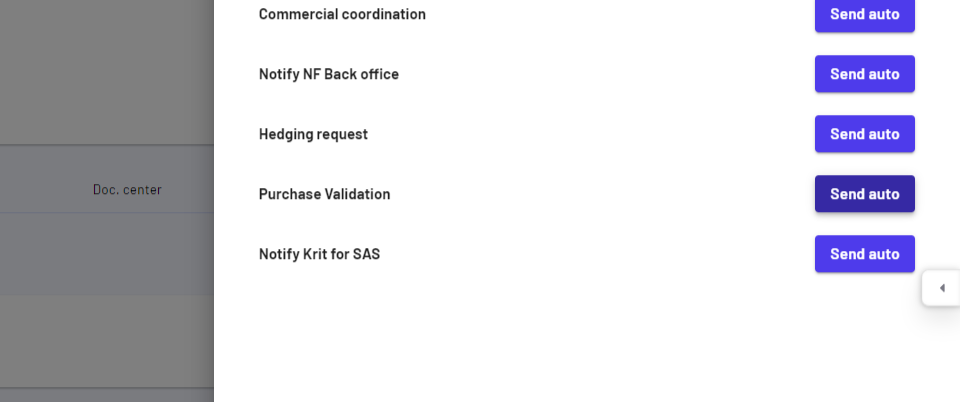
Step 17: Click on Notify again and select External Communication.
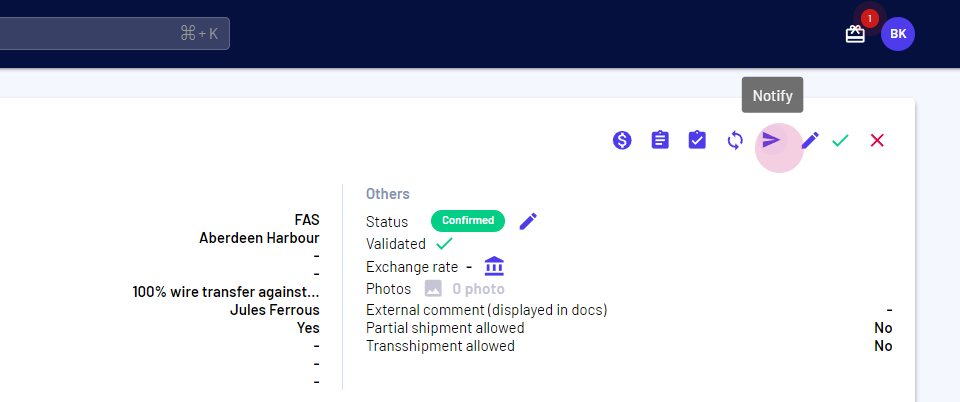
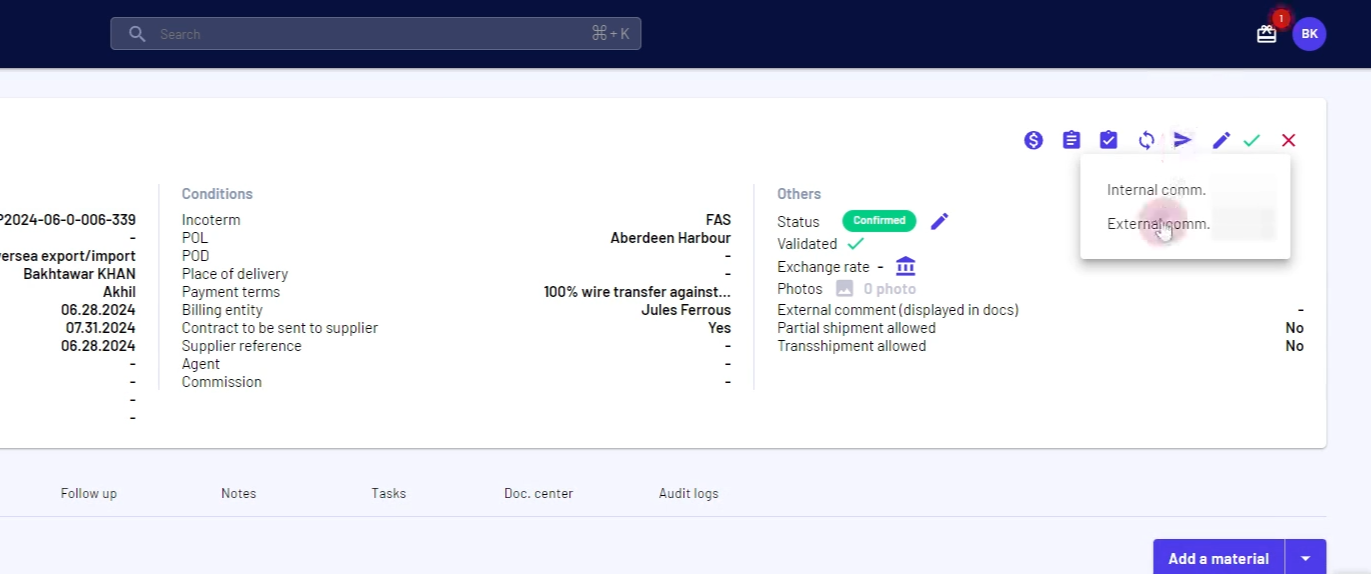
Step 18: Select a recipient and a template.
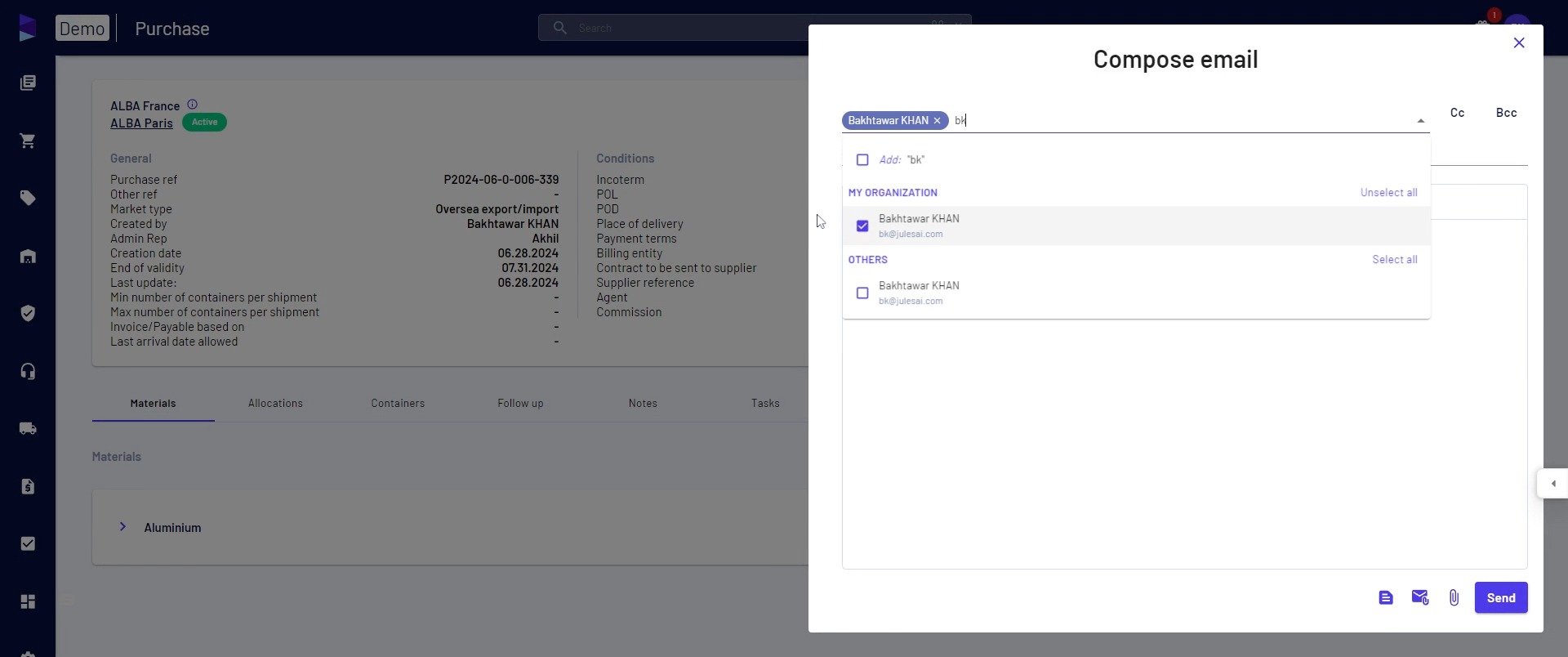
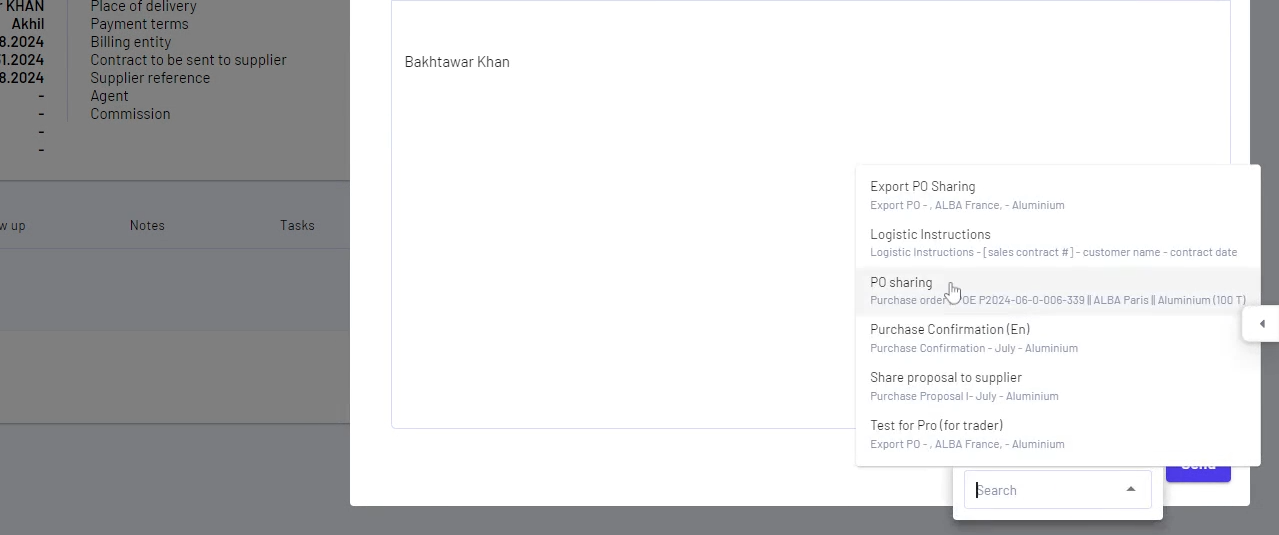 **Step 19:** Click on Attach Documents to attach some documents.
**Step 19:** Click on Attach Documents to attach some documents.
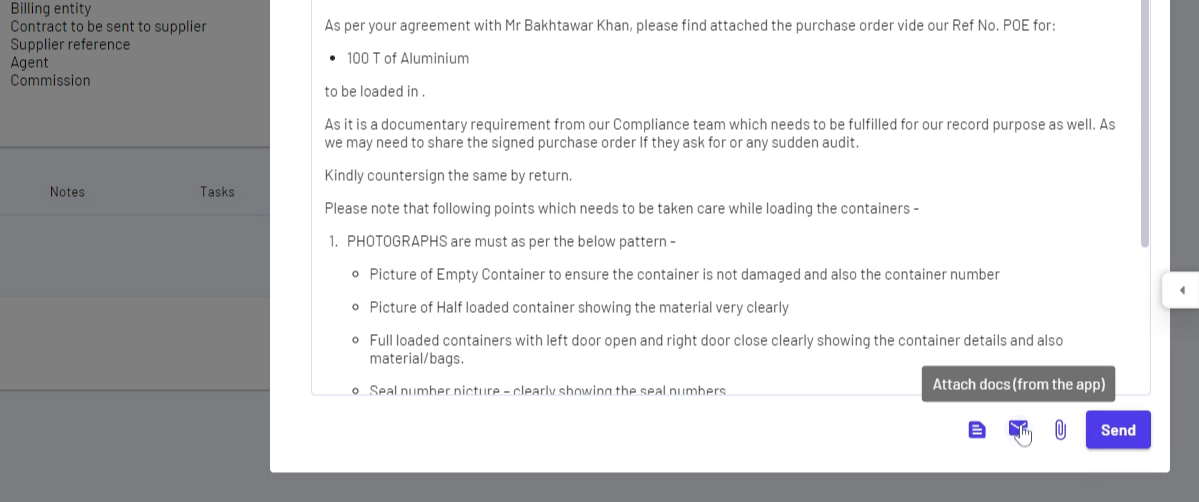
Step 20: Select the purchase order and click on Attach.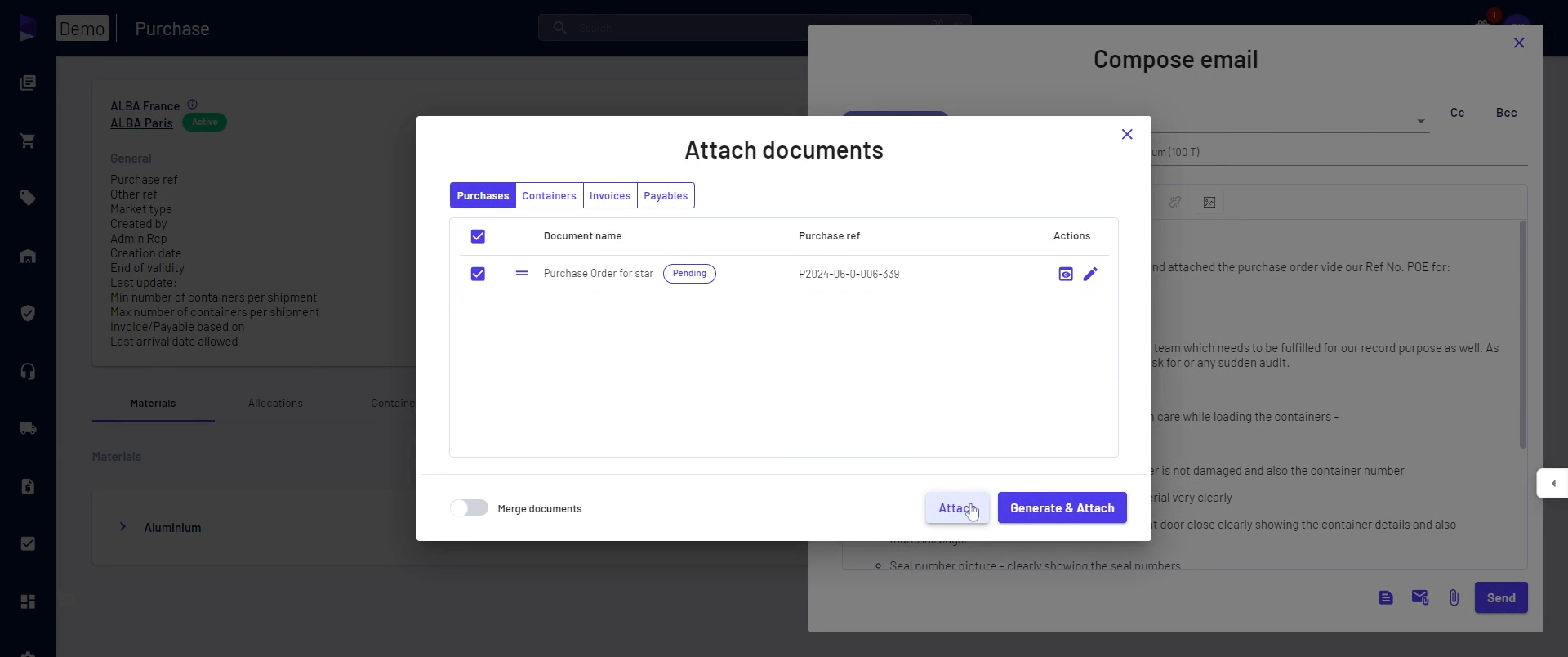
Jules also allows for attaching documents directly from the desktop.
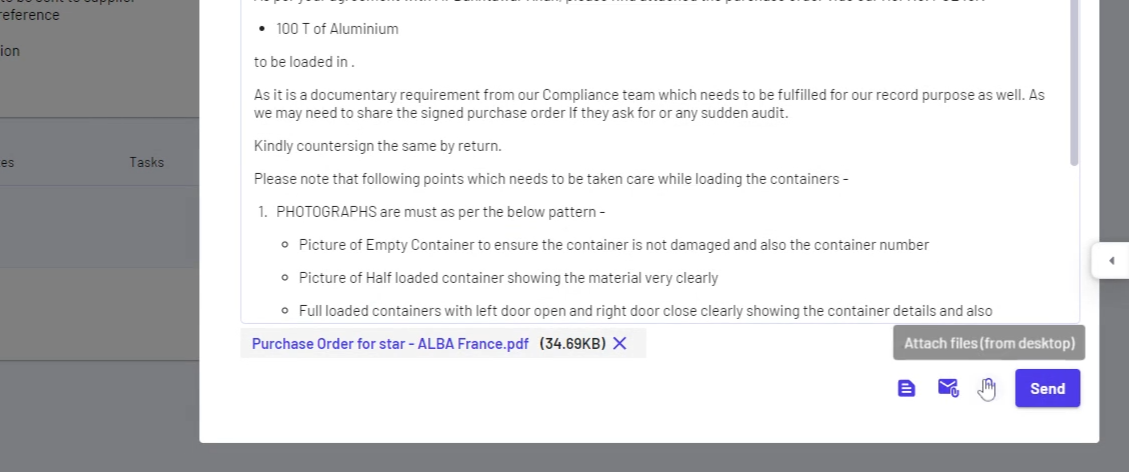
Step 21: Click on Send.
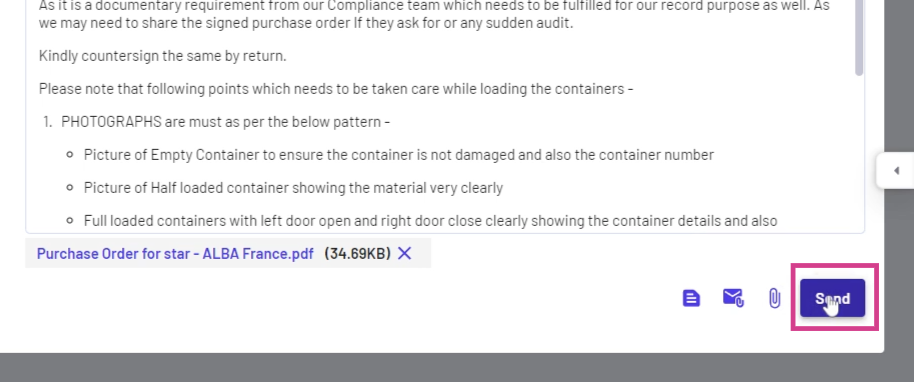
This concludes the tutorial on how to create a purchase in Jules and send out internal and external communications from within Jules itself.
Updated on: 25/07/2024
Thank you!