Erstellen eines Lieferanten (kaufen von) oder Kunden (verkaufen an)
Dieser Leitfaden bietet einen Schritt-für-Schritt-Prozess zur Erstellung von Lieferanten und Kunden in der Jules App.
Wähle das Modul für Lieferanten und Kunden. Dann wähle entweder Lieferanten oder Kunden.
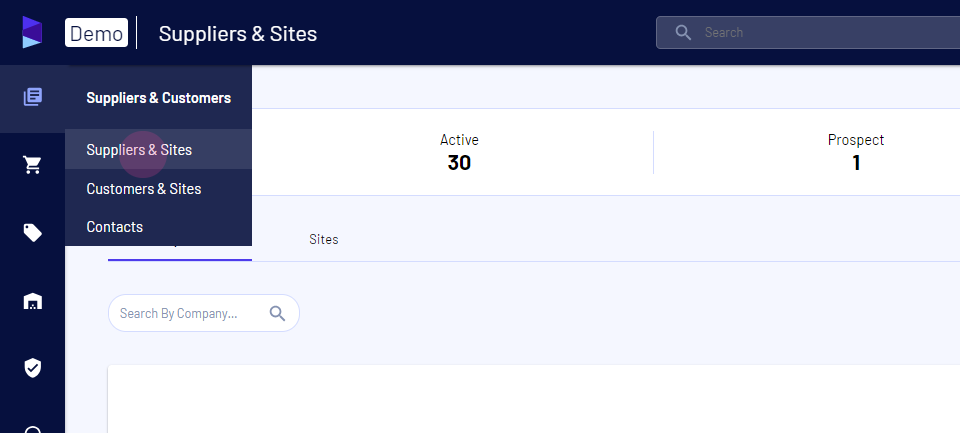
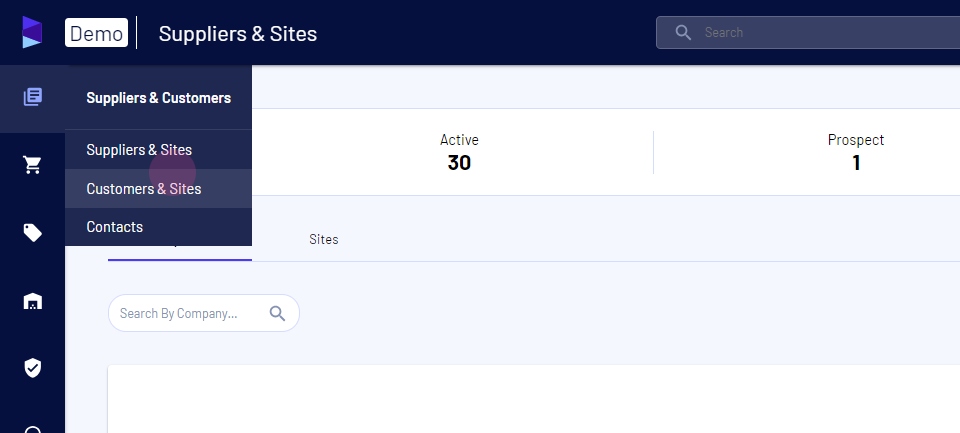
Klicke auf die Option, einen neuen Kunden oder einen neuen Lieferanten hinzuzufügen. Ein Formular wird angezeigt.
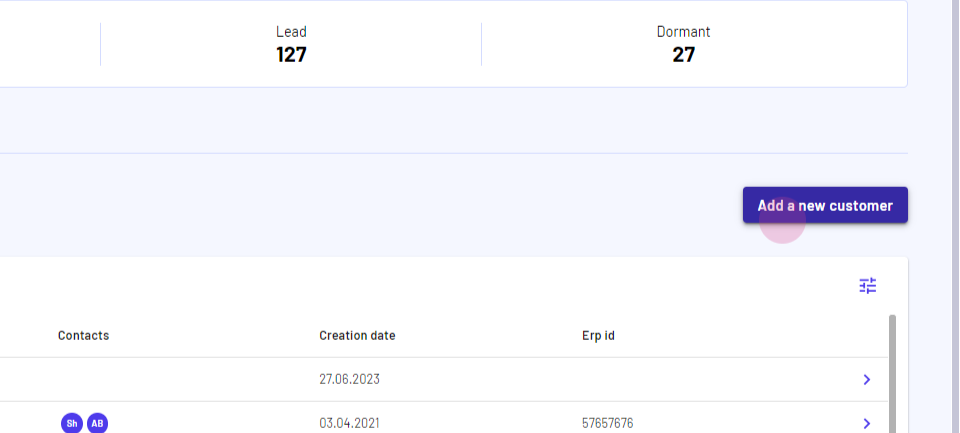
Gib den Namen ein und fülle weitere erforderliche Informationen aus.
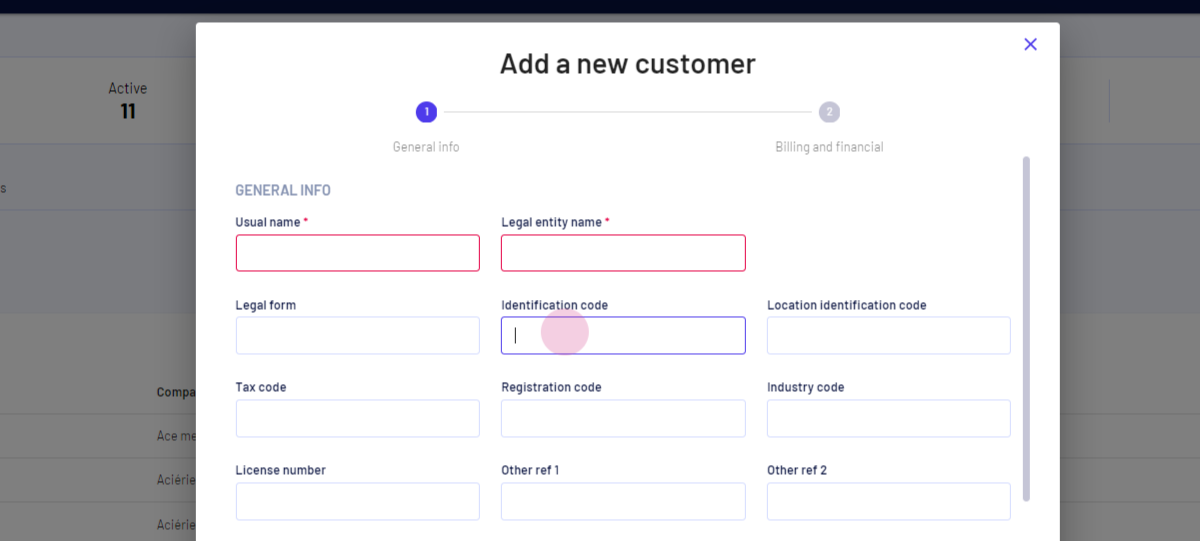
Wähle die Standardzahlungsparameter.
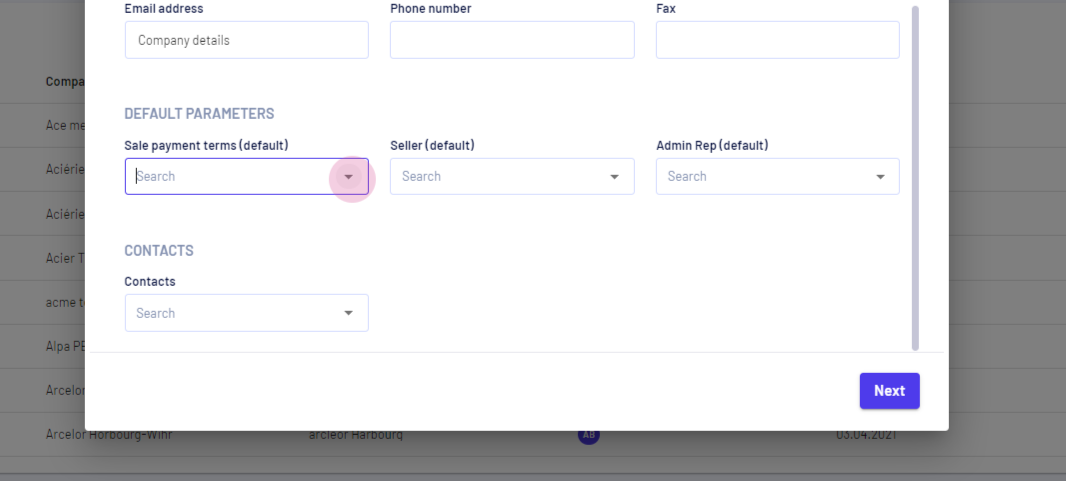
Füge die Benutzer hinzu, die mit dem Konto verbunden sind - ACHTUNG!
Wenn dein Unternehmen Zugriff auf die vollständige Liste der Konten gewährt, verwende dieses Feld nicht, da es dazu führen wird, dass der Zugriff auf alle nicht ausgewählten Konten (Kunde / Lieferant) für einen bestimmten Benutzer entfernt wird. Andernfalls ermöglichst du durch die Auswahl von Benutzern hier, dass sie Handel sehen / erstellen / bearbeiten können, die mit dem Konto verbunden sind.
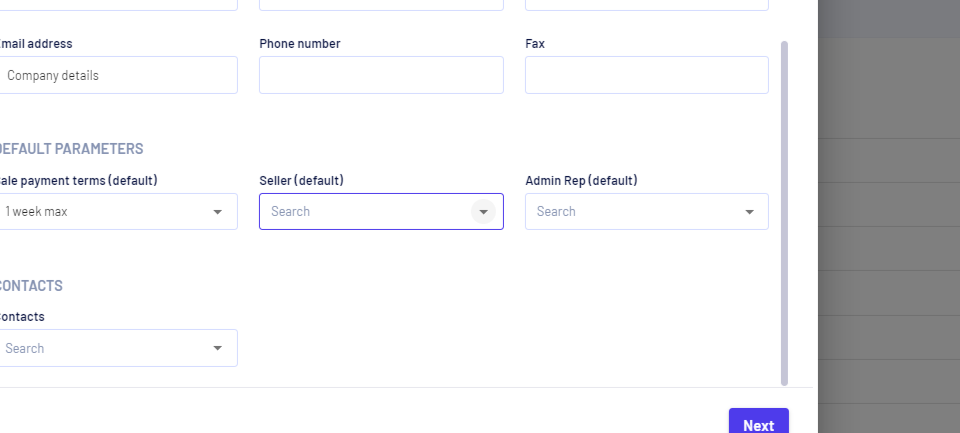
Klicke auf Weiter.
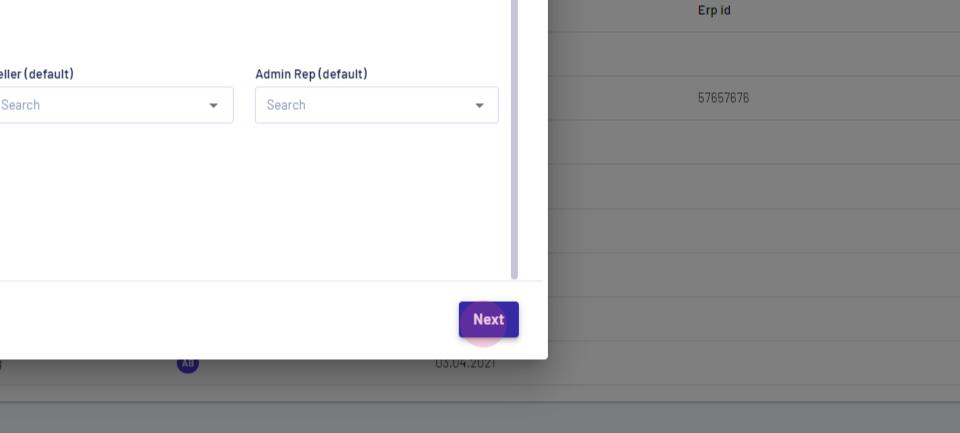
Fülle die Rechnungsadresse, Bankdaten, versicherte Summe, Versicherungsanbieter und das gültige Datum der Versicherung aus. Füge einen neuen Lieferort hinzu, indem du darauf klickst.
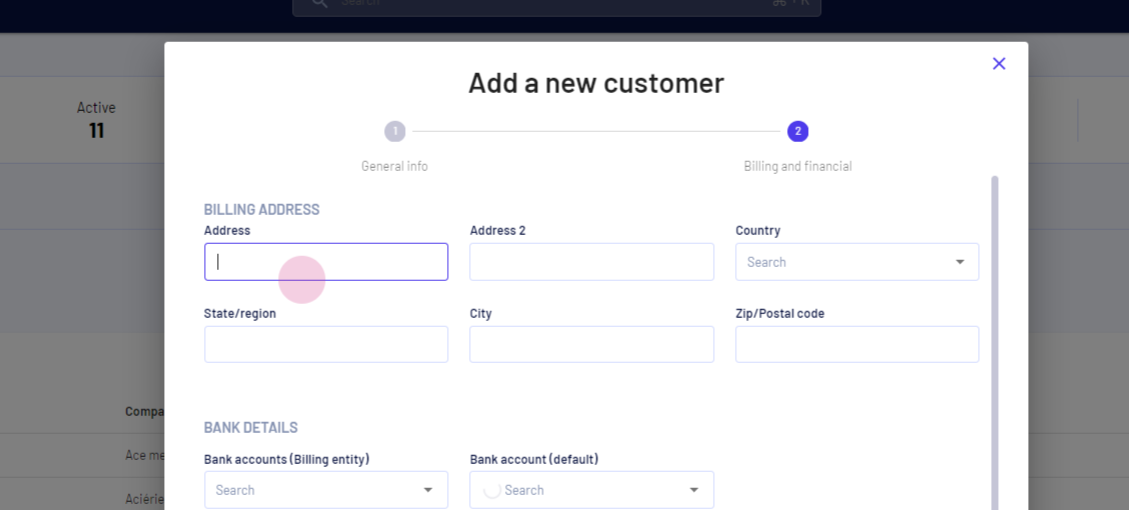
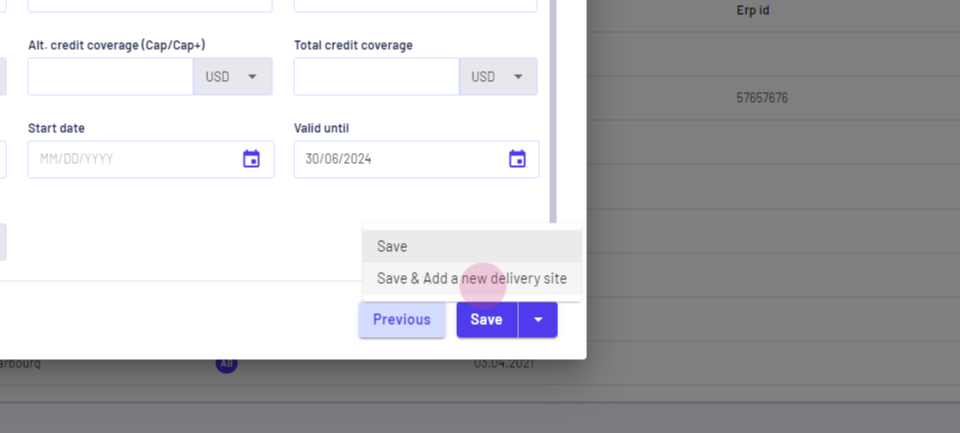
Fülle die erforderlichen Details aus.
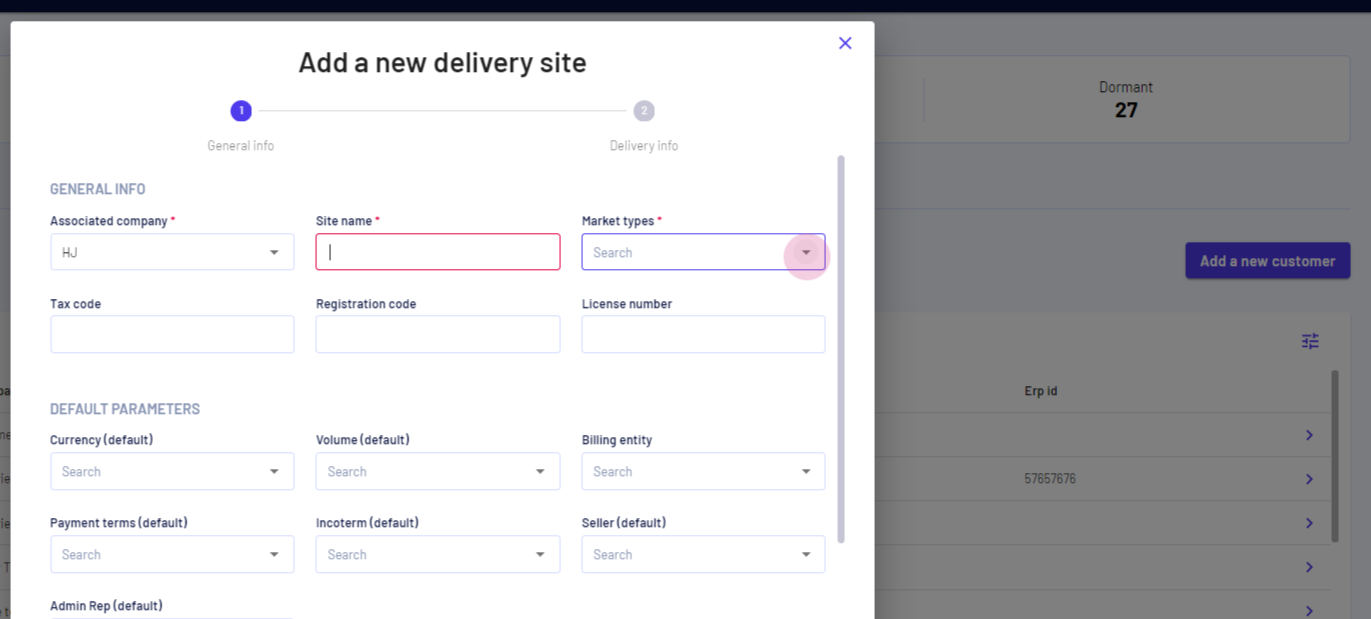
Bei der Auswahl von Marktentypen sollten Standorte, die keine Container laden können, nur "lokal" ausgewählt haben. Sie werden nicht als Vorschlag im Exportgeschäft angezeigt.
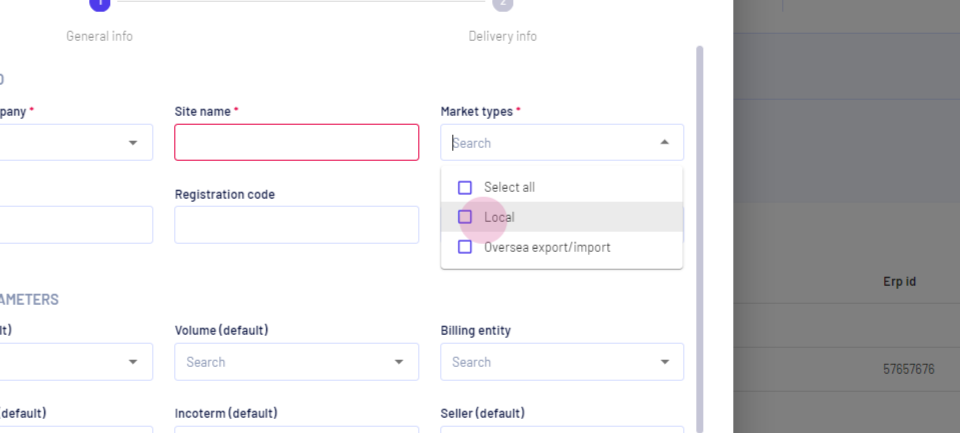
Füge das Standardvolumen für den Standort, die Währung und den vom Standort verwendeten Incoterm hinzu. Füge die zugehörigen Konten und einen Kontakt hinzu oder füge einen aus deinen eigenen hinzu.
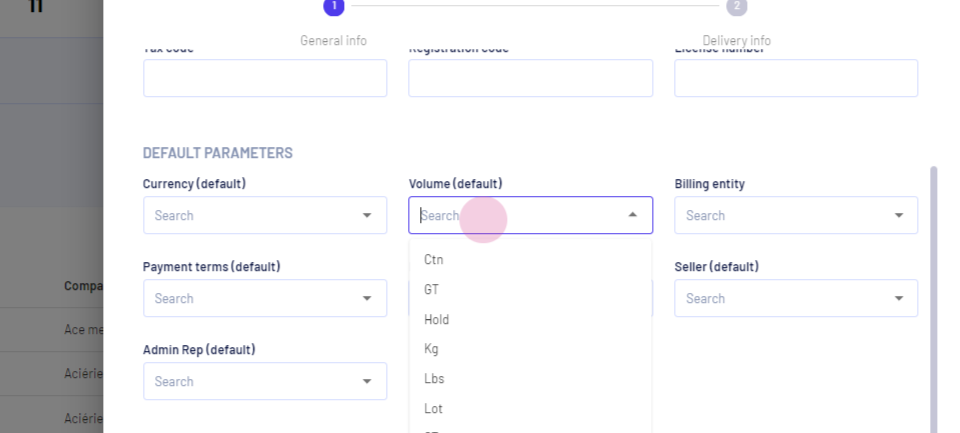
Klicke auf Weiter.
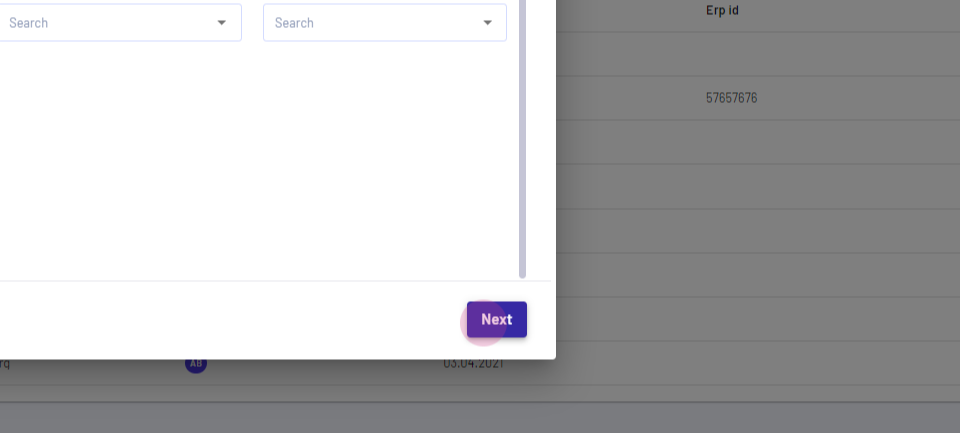
Fülle die Adresse aus oder wähle dieselbe wie die Rechnungsadresse. Wähle dann das Liefergebiet, die Geschäftsregion und die Geschäftsunterregion. Region & Unterregion sind sehr nützlich für Dashboard-Zwecke und Filterung basierend auf Routen / Region in der App.
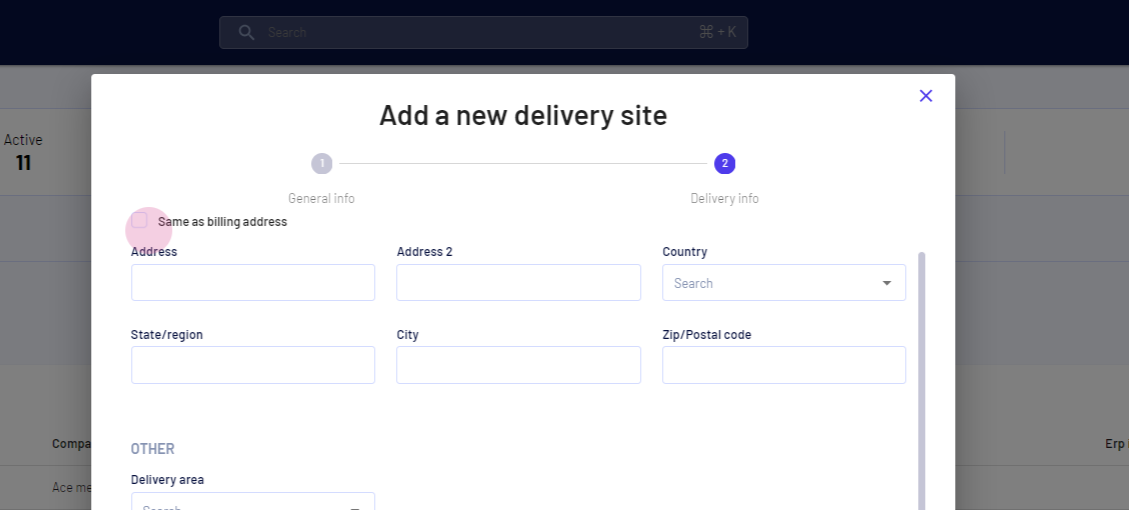
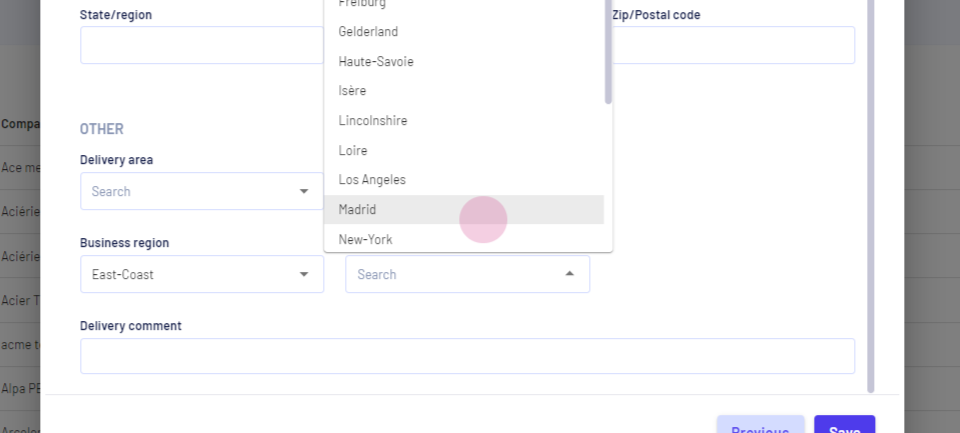
Klicke auf Speichern.
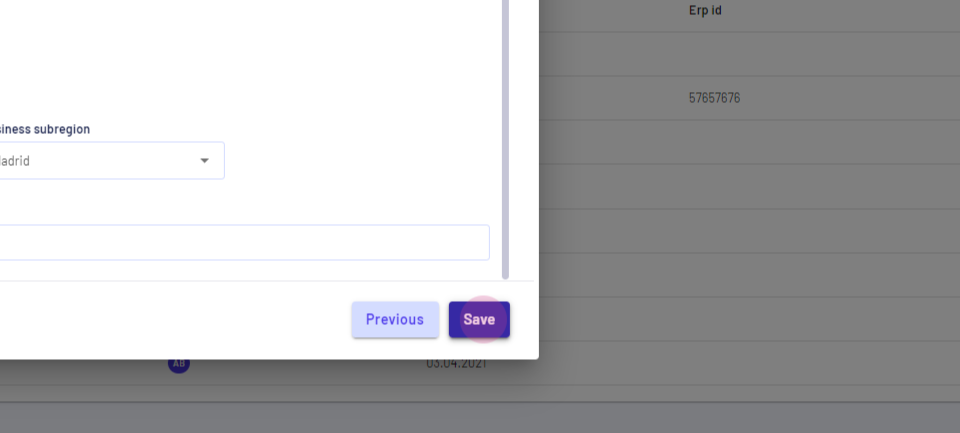
Aktualisiert am: 01/11/2024
Danke!